[Grafana 그라파나] Grafana Dashboard Permissions Settings (특정 User 제한)
그라파나 대시보드 권한 설정 방법
1. Grafana Admin 로그인
그라파나 관리자로 로그인 합니다.
2. Dashboard Settings
권한 설정을 원하는 Dashboard에서 우측 상단의 대시보드 설정 버튼을 클릭합니다.
3. Permissions 메뉴 클릭
권한 메뉴로 들어갑니다.
4. Add a Permission 클릭
버튼을 눌러 권한 설정 추가를 할 수 있는데, User / Team / Role 기준으로 선택할 수 있으며, 권한은 3가지 Viewer(보기), Edit(편집), Admin(관리자) 모드로 선택할 수 있습니다.
특정 User 및 권한 설정한 후, Save를 누르면 권한이 추가된 것을 볼 수 있습니다.ㄴ
5. 해당 User로 대시보드 확인
모든 권한이 있으면 edit 등의 권한도 보여야 하지만, View(보기) 권한만 있는 것이 확인됩니다.
6. Limiting a Specific User Dashboard (특정 사용자 대시보드 제한)
Grafana는 기본적으로 부모 폴더의 권한을 상속받는 구조로 권한이 적용되기 때문에, 특정 User가 해당 대시보드에 접근하지 않게 하려면 추가적인 설정이 필요합니다.
단순히 User에 대하여 view 설정만 필요하다면 5. 까지의 설정으로 충분하며, 만약 다른 대시보드에서 볼 수 없는 설정을 원하시면 아래 설정을 추가해 주셔야 합니다.
6.1. Dashboards 메뉴에서 New folder 생성
접근 제한을 원하는 대시보드를 생성한 폴더 아래에 생성합니다.
Go to folder를 눌러 메뉴 설정을 합니다.
6.2. Viewer Role 삭제 및 특정 User 추가
폴더의 Permissions 설정에서 기존에 있던 Viewer Role을 삭제하고, 해당 폴더 내의 대시보드 권한이 필요한 특정 User을 추가한다.
위 설정을 해주는 이유는 다음과 같습니다.
먼저 Viewer Role을 삭제하면, 일반 User는 모두 기본적으로 Viewer 역할로 생성되기 때문에 관리자를 제외한 일반 User는 해당 폴더 내에 있는 대시보드에 접근할 수 없습니다.
또한, 특정 User를 추가하는 이유는 특정 User에 대해서만 대시보드를 볼 수 있게 하기 위해서 입니다. (나머지 User는 대시보드 보기 제한됨)
User의 Viewer 설정을 [Administration] > [Users] 메뉴에서 확인할 수 있습니다.
여러 User 별로 대시보드를 따로 관리하고 싶다면, 상황에 따라 위와 같이 디렉토리 별로 Permissions 설정을 다르게 구성하면 됩니다.
References
https://grafana.com/docs/grafana/latest/administration/user-management/manage-dashboard-permissions/
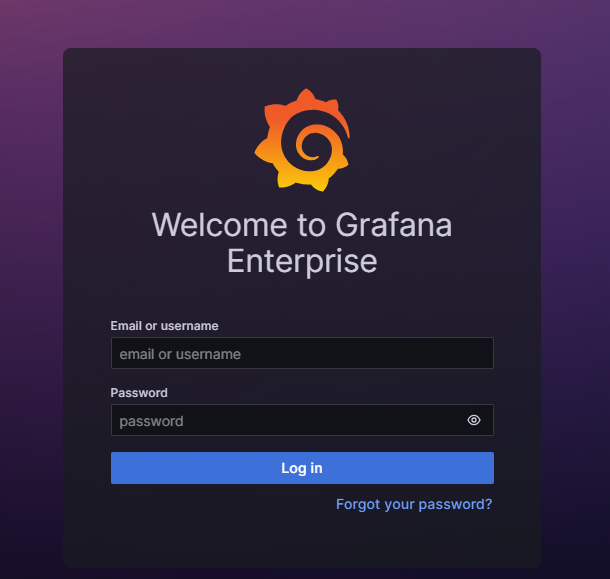
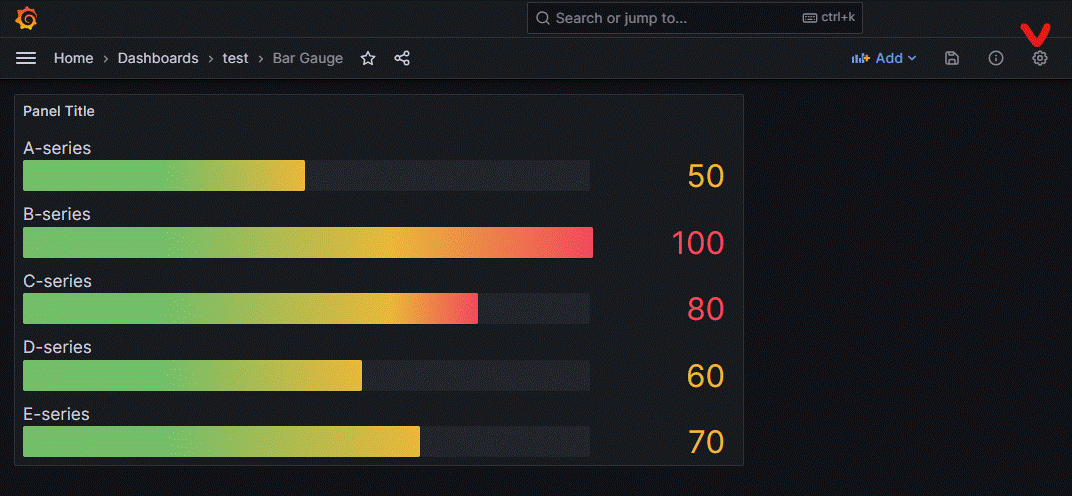
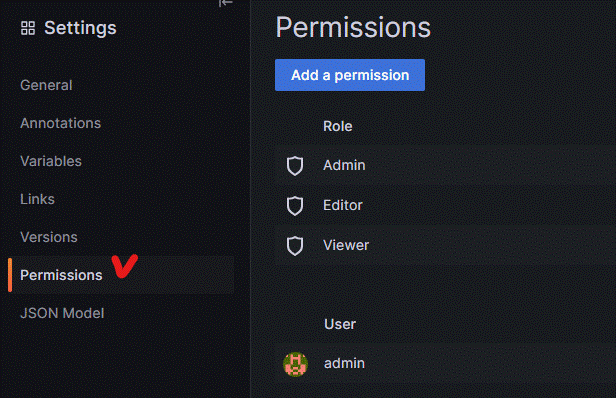
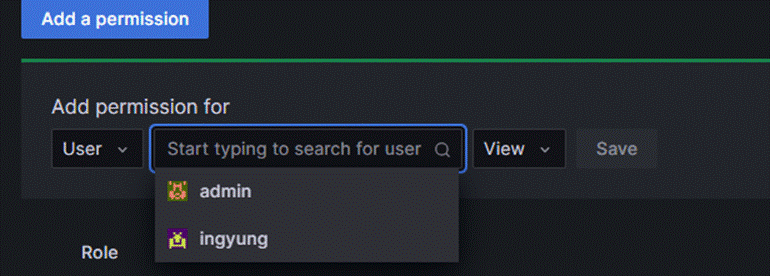
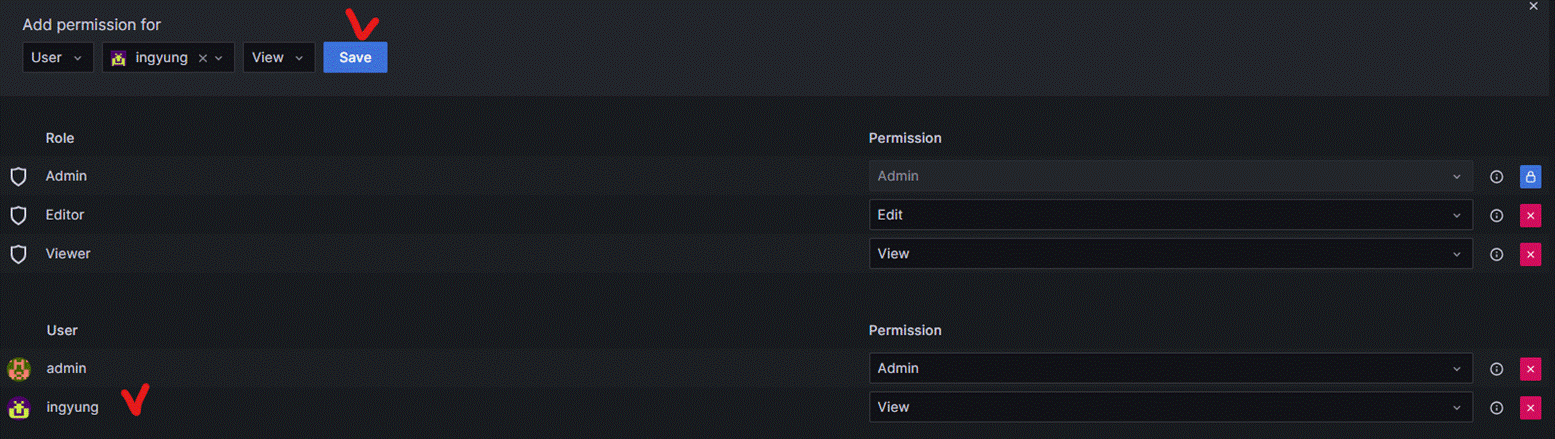
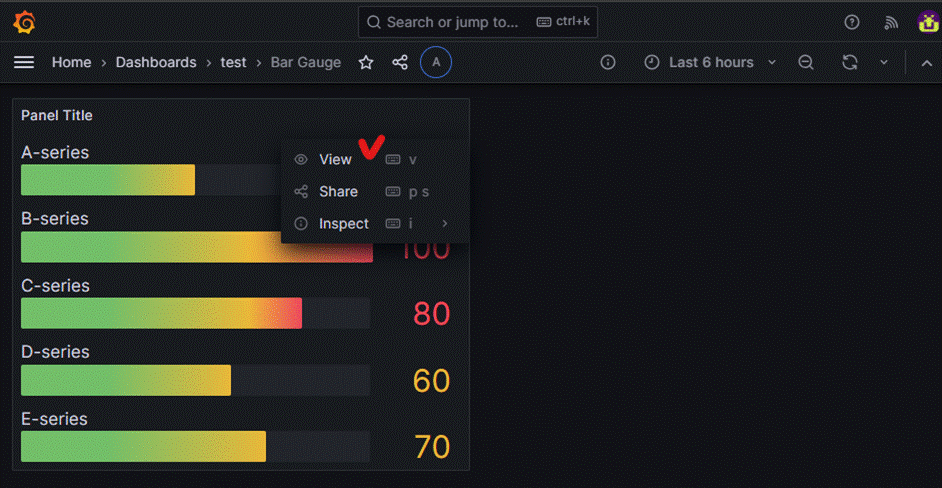
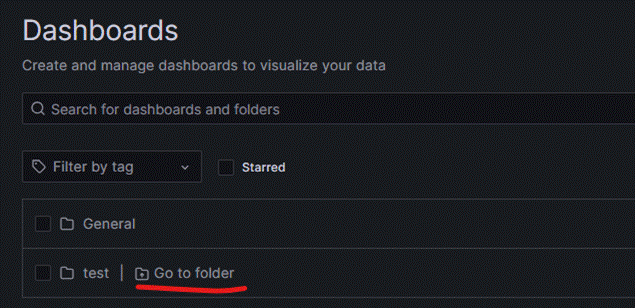
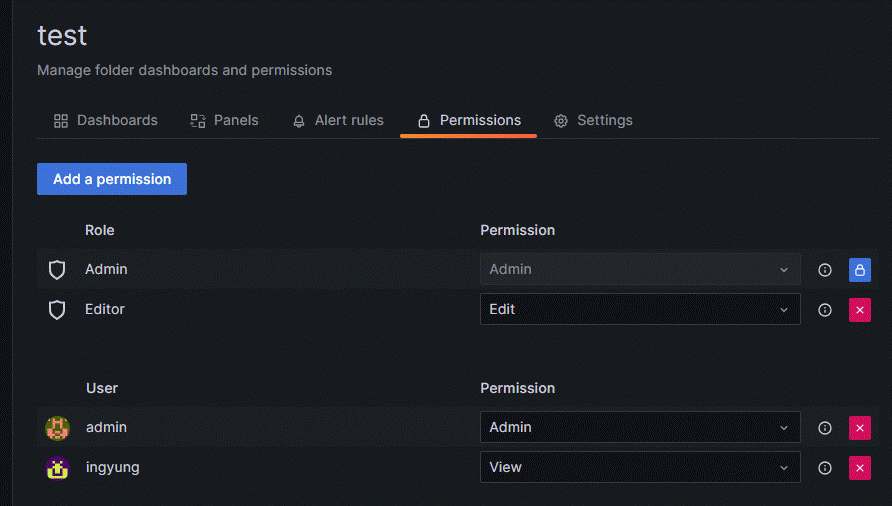
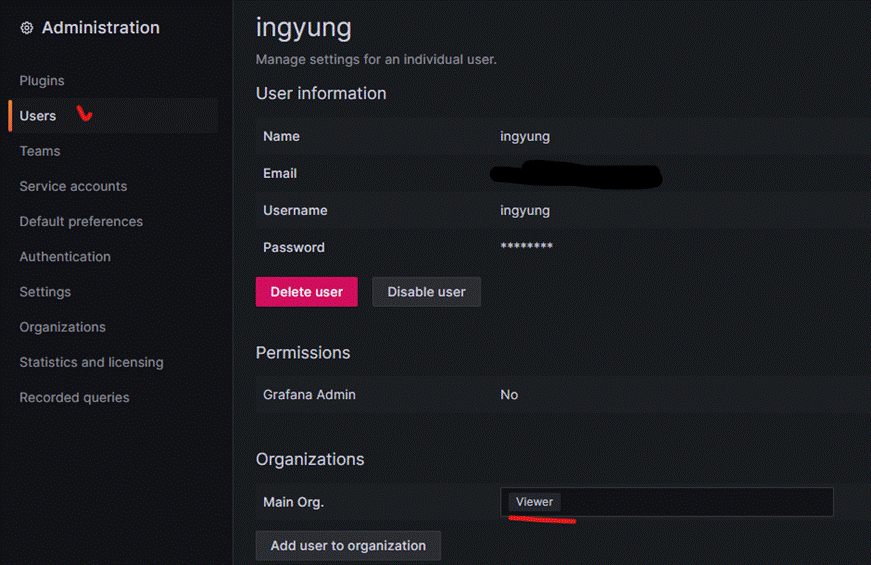
Comments powered by Disqus.