[Linux 리눅스] RHEL 9 Installation Guide (레드햇 리눅스 9 설치 방법)
RHEL 9 설치 방법
Test Environment
Red Hat Enterprise Linux 9.4 (Plow)
VMware vSphere
Red Hat Enterprise Linux 9.4 Binary DVD
https://access.redhat.com/downloads/content/rhel에 접속하여 DVD 파일을 다운로드 한다.
여기서는 VMware vSphere 환경에 iso 파일을 업로드하여 설치를 진행하겠다.
vSphere 설정은 vSphere 환경 RHEL 설치 포스팅을 참고하면 된다.
0. 언어 선택
English로 선택해준다.
1. RHEL 9.4 설치 화면
언어를 선택하면 9.4 설치 요약화면을 볼 수 있다.
2. TIME & DATE 선택
Asia(아시아) - Seoul(서울)을 입력해준다. (지도상 클릭 가능)
3. Network 설정
Manual 세팅으로 원하는 ip로 설정해준다.
4. 호스트명 수정
좌측 하단 호스트이름을 변경하고 Apply 버튼을 누르면 우측 하단에 잘 반영된 것을 확인할 수 있다.
5. 디스크 구성
자동으로 구성해도 되지만, 파티션 용량을 변경하기 위해 Custom으로 진행한다.
Click here to create them automatically를 누르면 우선 기본 세팅이 보여진다.
/home 디렉토리의 default 세팅 크기는 크기 때문에 5GB로 변경하여 우측 하단 Update Settings를 눌러 적용해준다.
추가로 생긴 용량을 / 공간에 할당해준다.
현재 사용 가능한 용량은 좌측 하단 빨간색 AVAILABLE SPACE 에서 확인할 수 있다.
변경사항을 수락하고 진행한다.
6. Root 비밀번호 변경
root password 설정을 추가해준다.
SSH 로그인을 사용하기 위해 Allow root SSH login with password를 체크한다.
필수 설정을 다 적용하면 Begin Installation 버튼이 활성화 되었을 것이다.
그대로 클릭하여 진행한다.
7. 시스템 재부팅
설치가 완료되면, 설치 시작 버튼 위치에 Reboot 버튼이 활성화 되었을 것이다.
시스템 재부팅을 진행하면 된다.
8. CLI 환경 진입
시스템이 실행되면 Ctrl + Alt + F2를 눌러 cli 환경으로 바로 진입한다.
설정한 root 계정으로 로그인하여 위에서 설정한 내용이 잘 적용되었는지 확인해본다.
ex) hostname, ifconfig
9. 네트워크 설정 변경 시, 사용
네트워크 설정을 추가하거나 변경한 후에 터미널 끊김 없이 특정 네트워크 인터페이스 카드(NIC) 연결을 재시작 하는 명령어이다.
1
nmcli con down [NIC] && nmcli con up [NIC]
ifconfig 명령어를 입력했을 때 NIC는 ens192 임을 확인할 수 있다.
1
2
3
4
5
6
7
8
ens192: flags=4163<UP,BROADCAST,RUNNING,MULTICAST> mtu 1500
inet 172.16.0.170 netmask 255.255.255.0 broadcast 172.16.0.255
inet6 fe80::250:56ff:febc:8cf1 prefixlen 64 scopeid 0x20<link>
ether 00:50:56:bc:8c:f1 txqueuelen 1000 (Ethernet)
RX packets 1227289 bytes 815336754 (777.5 MiB)
RX errors 0 dropped 8 overruns 0 frame 0
TX packets 246662 bytes 17936086 (17.1 MiB)
TX errors 0 dropped 0 overruns 0 carrier 0 collisions 0
10. 영구 마운트 등록
blkid 명령을 통해 현재 사용 중인 iso 파일의 라벨명을 확인할 수 있다.
1
/dev/sr0: UUID="2024-04-12-03-32-56-00" LABEL="RHEL-9-4-0-BaseOS-x86_64" TYPE="iso9660" PTUUID="8b7567d5" PTTYPE="dos"
시스템 재부팅 시에도 항상 반영될 수 있도록, fstab 파일에 라벨명으로 /media 위치에 영구 마운트 설정을 해준다.
vi /etc/fstab
1
LABEL=RHEL-9-4-0-BaseOS-x86_64 /media iso9660 defaults 0 0
mount -a 명령으로 /etc/fstab 파일에 정의된 모든 파일 시스템을 마운트한다.
1
2
3
mount: /media: WARNING: source write-protected, mounted read-only.
mount: (hint) your fstab has been modified, but systemd still uses
the old version; use 'systemctl daemon-reload' to reload.
systemd 데몬이 현재 사용 중인 설정 파일들을 다시 업데이트하도록 명령어를 입력한다.
systemctl daemon-reload
lsblk 명령어로 /media 위치에 마운트 된 것을 확인할 수 있다.
1
2
3
4
5
6
7
8
9
NAME MAJ:MIN RM SIZE RO TYPE MOUNTPOINTS
sda 8:0 0 500G 0 disk
├─sda1 8:1 0 600M 0 part /boot/efi
├─sda2 8:2 0 1G 0 part /boot
└─sda3 8:3 0 497.9G 0 part
├─rhel_bastion-root 253:0 0 485G 0 lvm /
├─rhel_bastion-swap 253:1 0 7.9G 0 lvm [SWAP]
└─rhel_bastion-home 253:2 0 5G 0 lvm /home
sr0 11:0 1 10.3G 0 rom /media
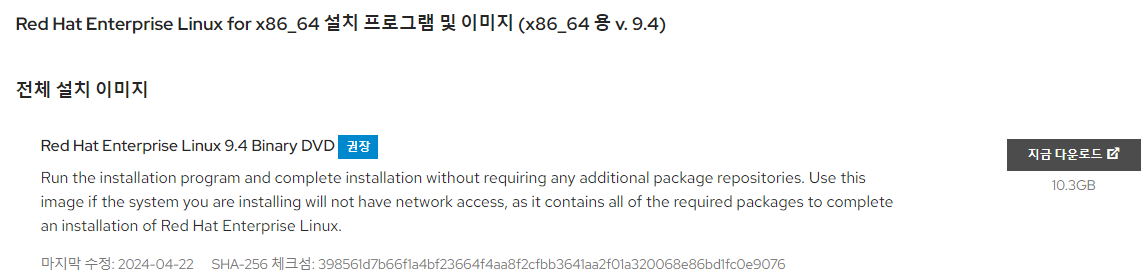
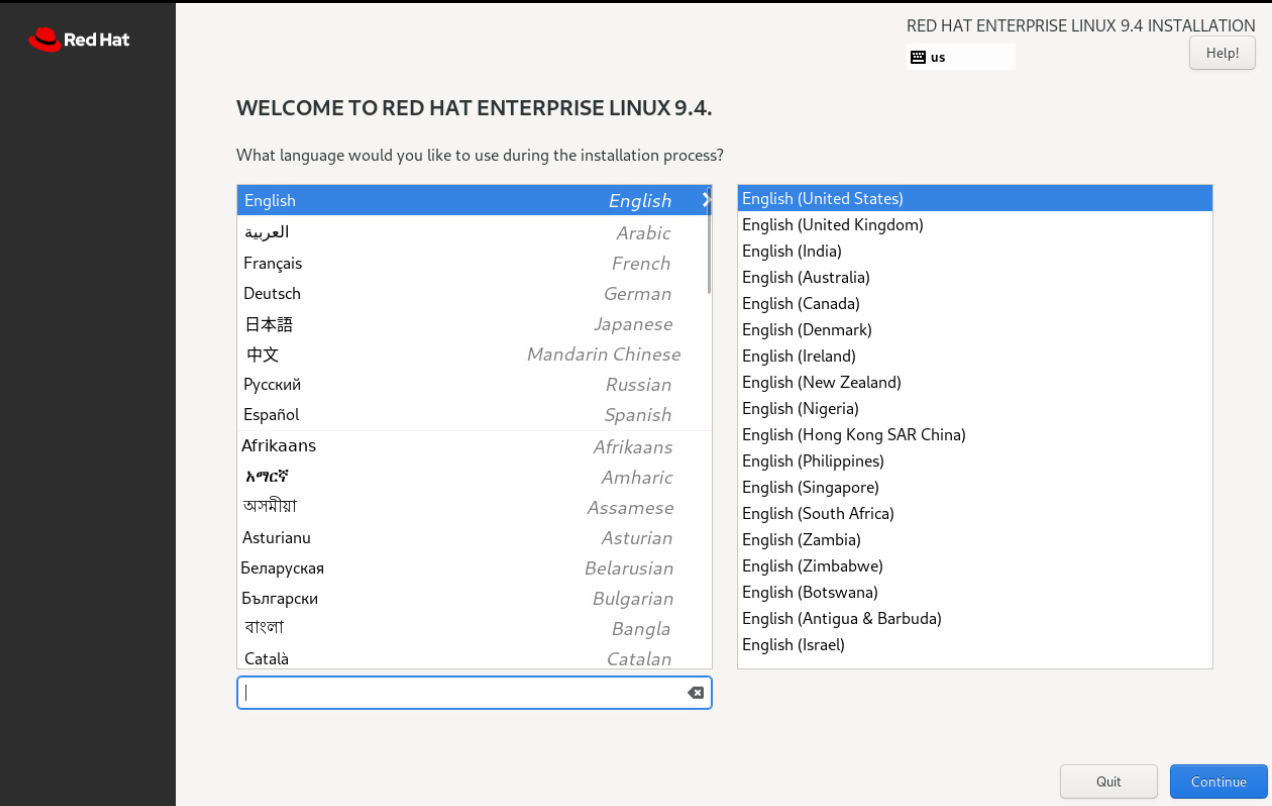
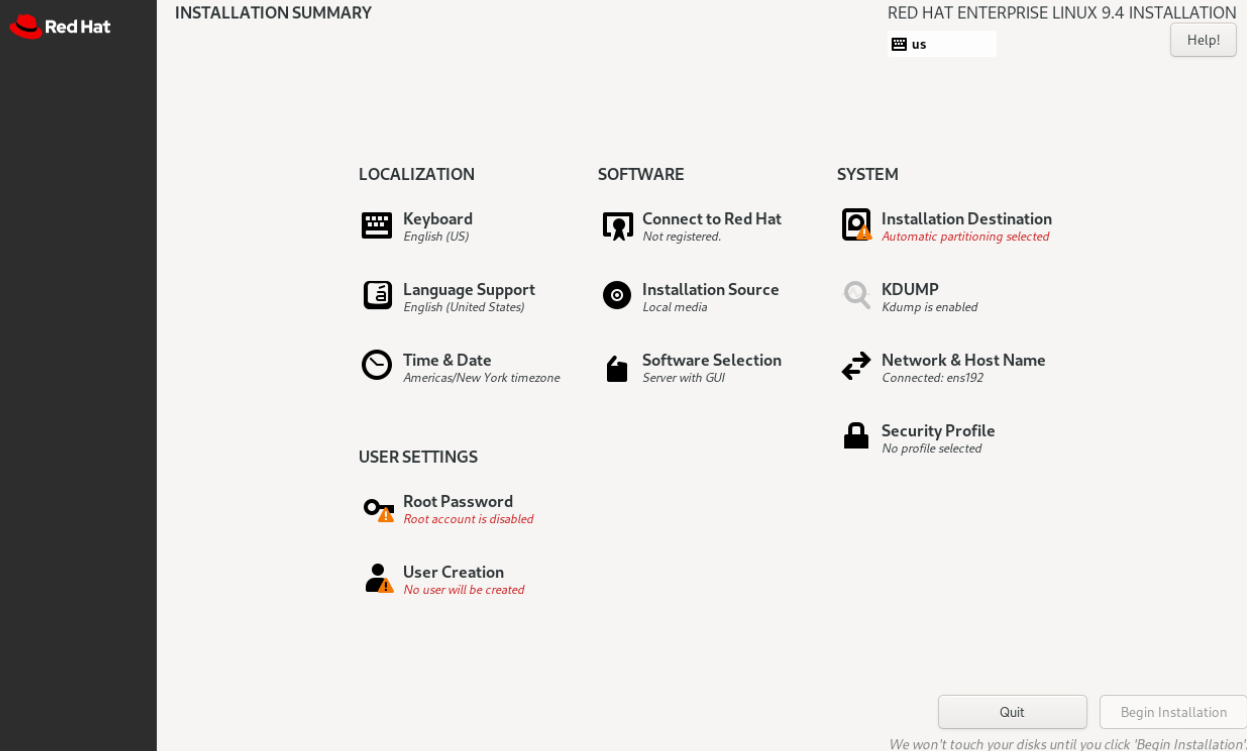
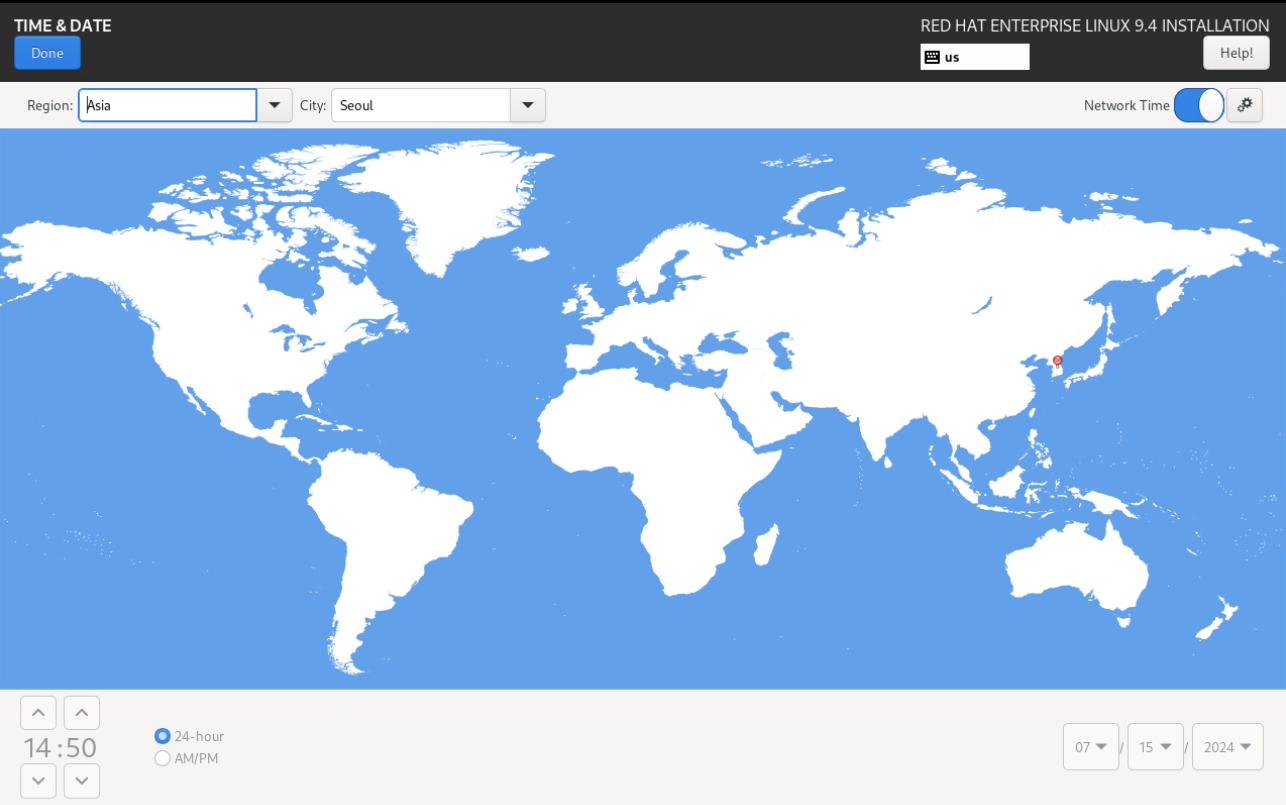
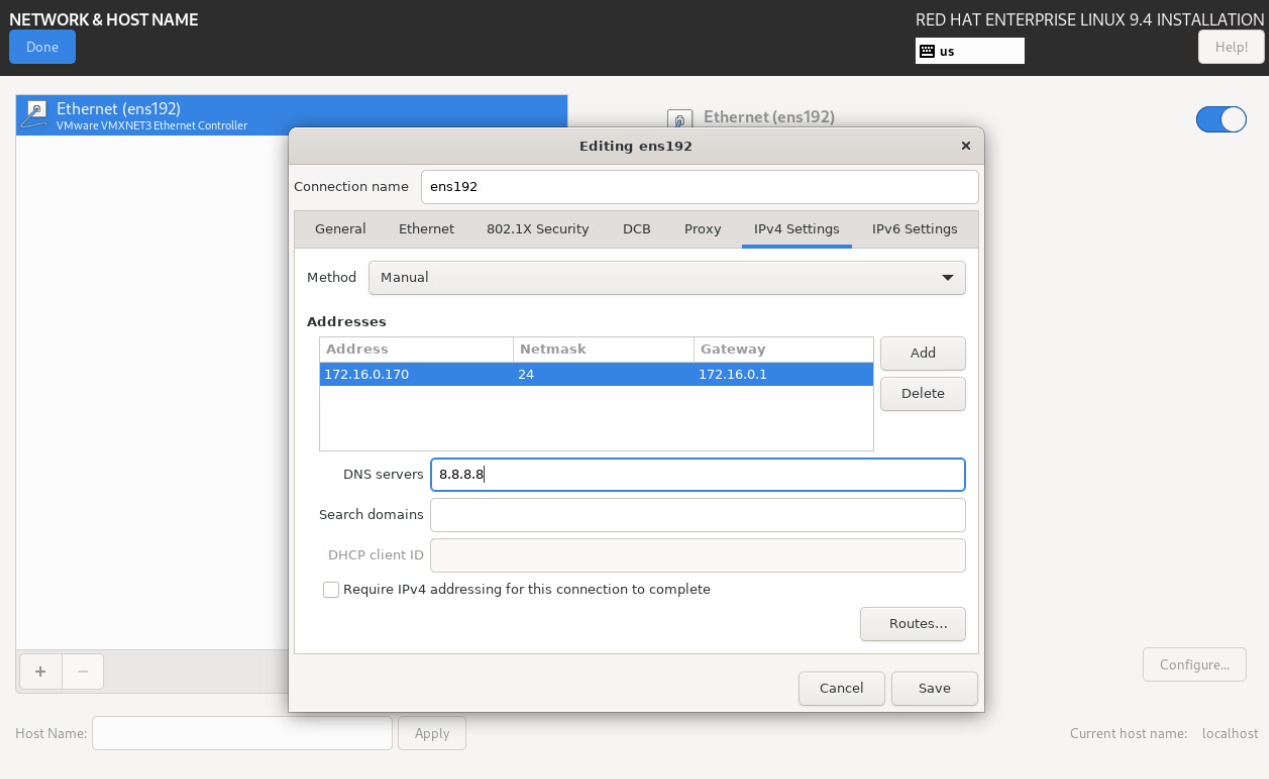
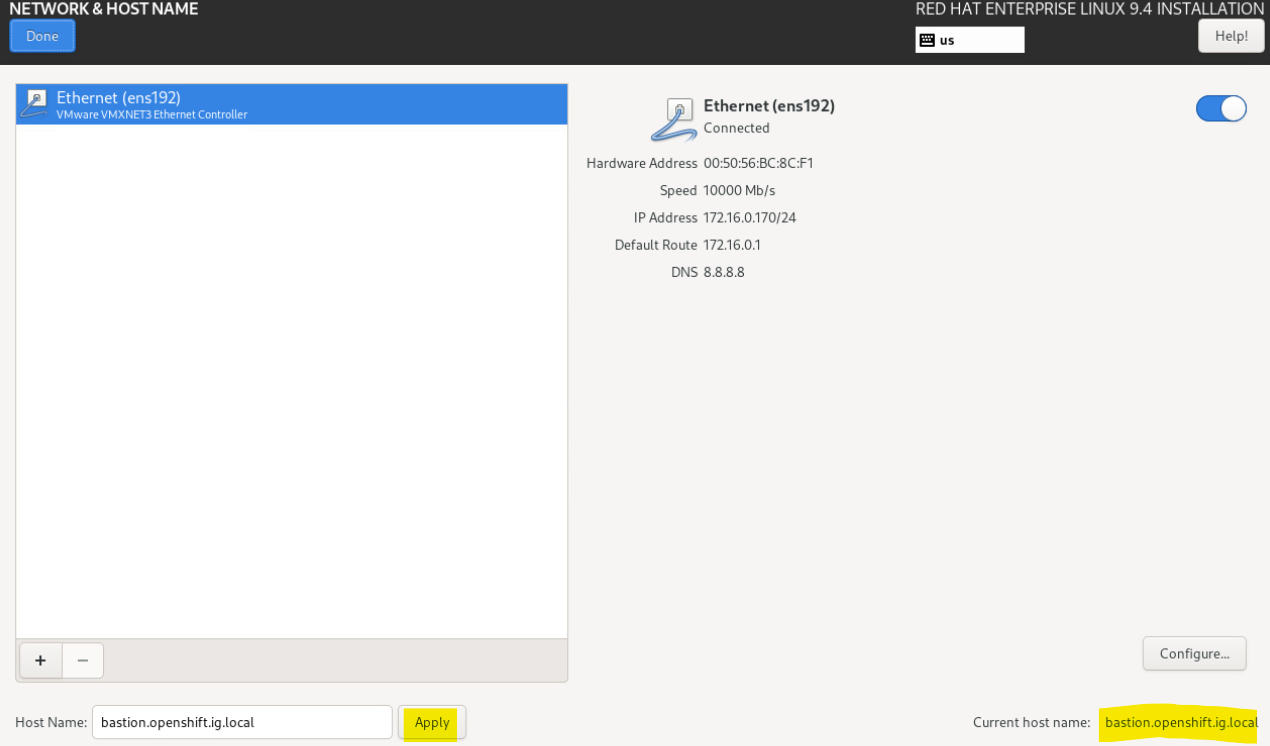
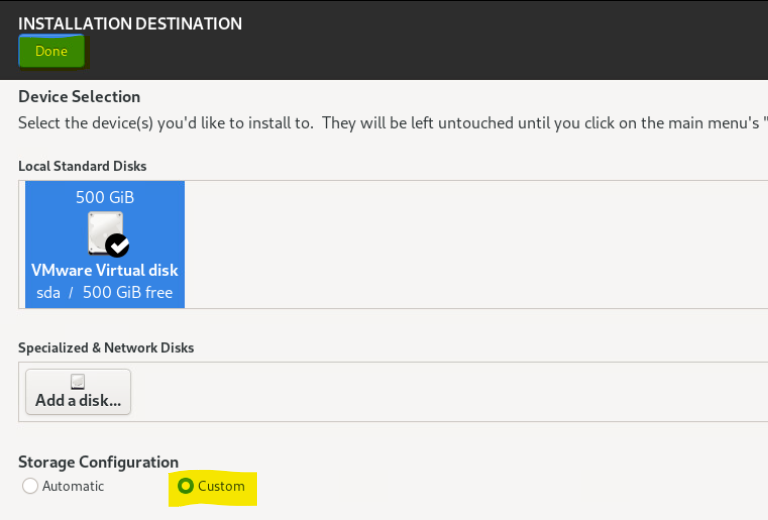
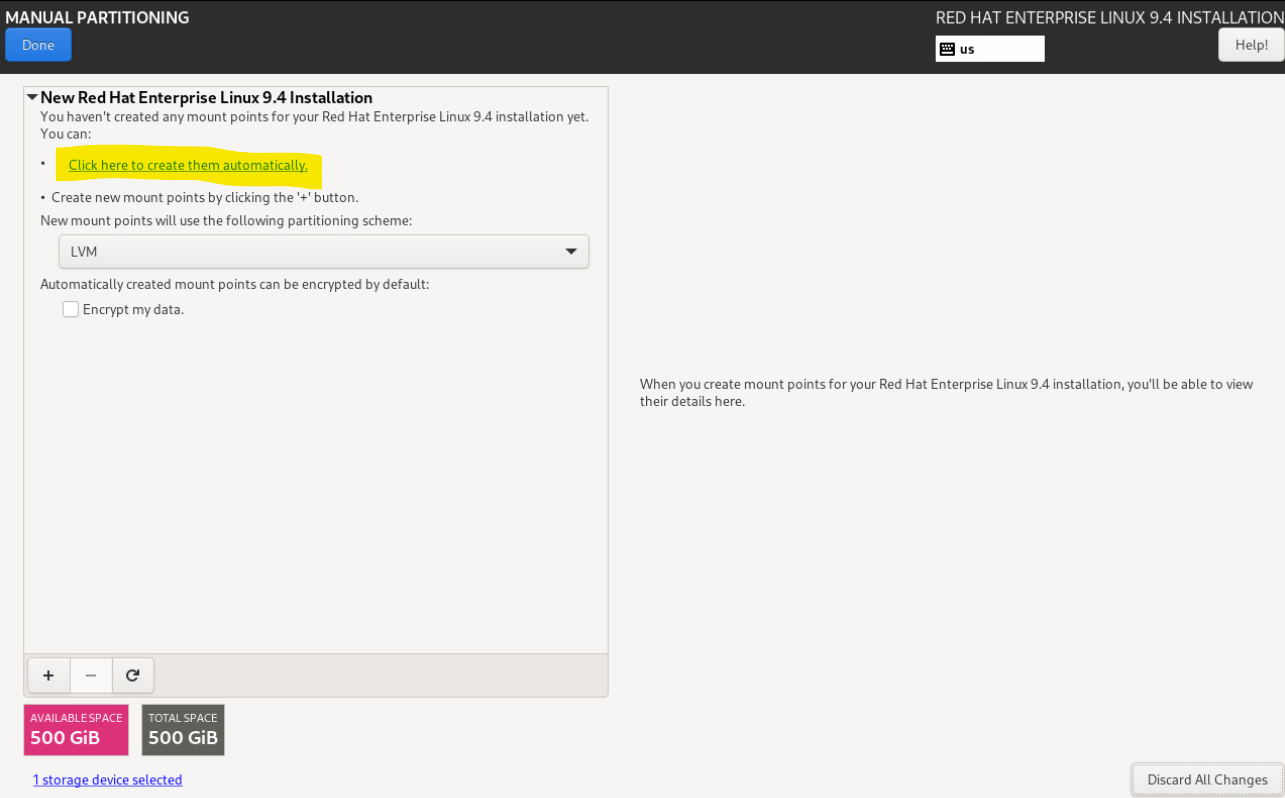
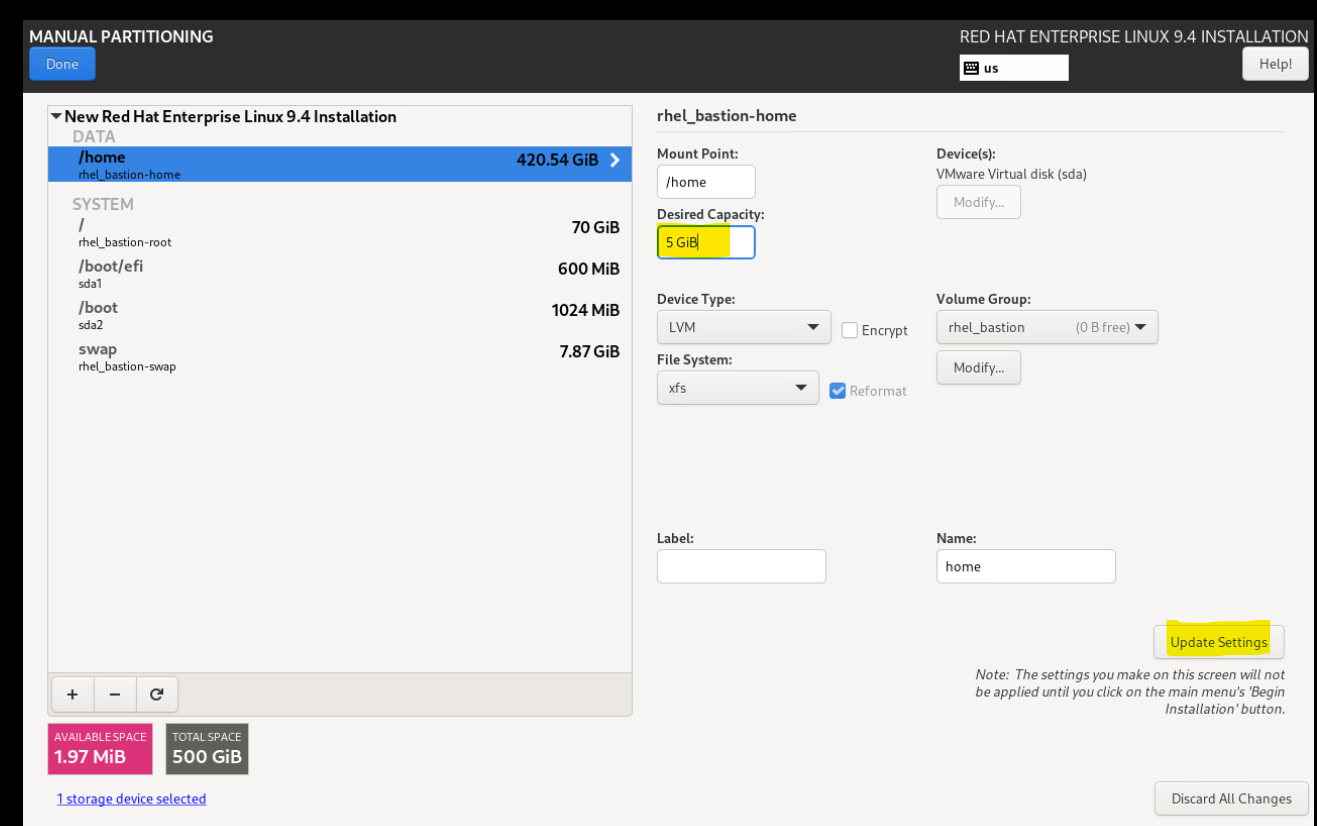
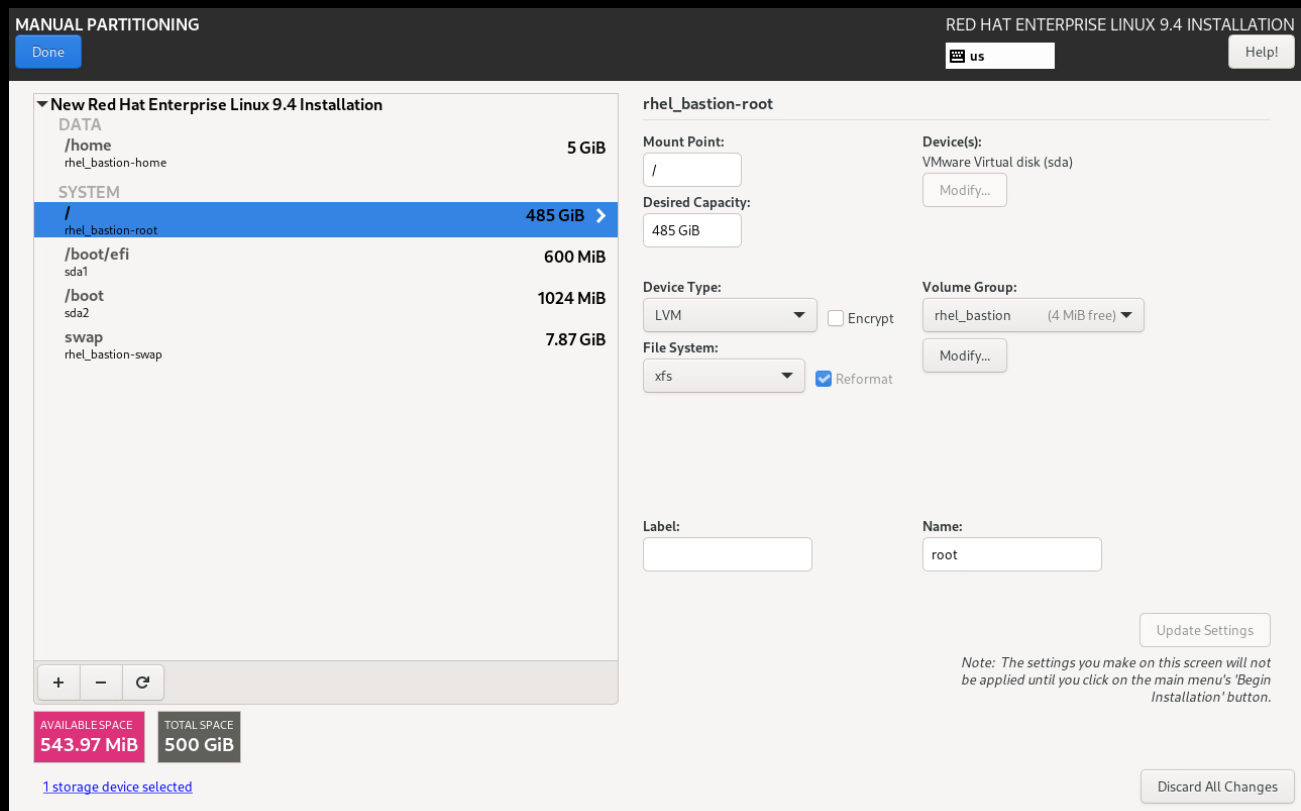
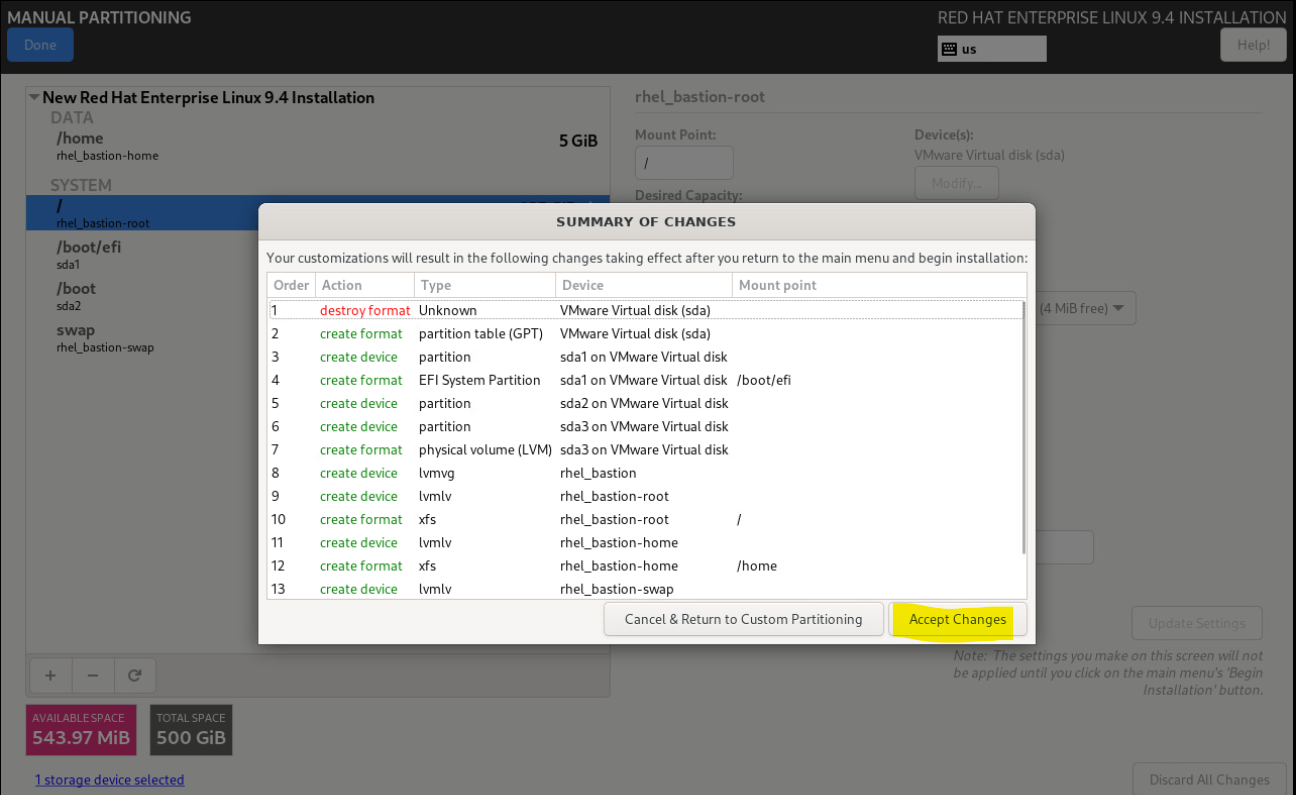
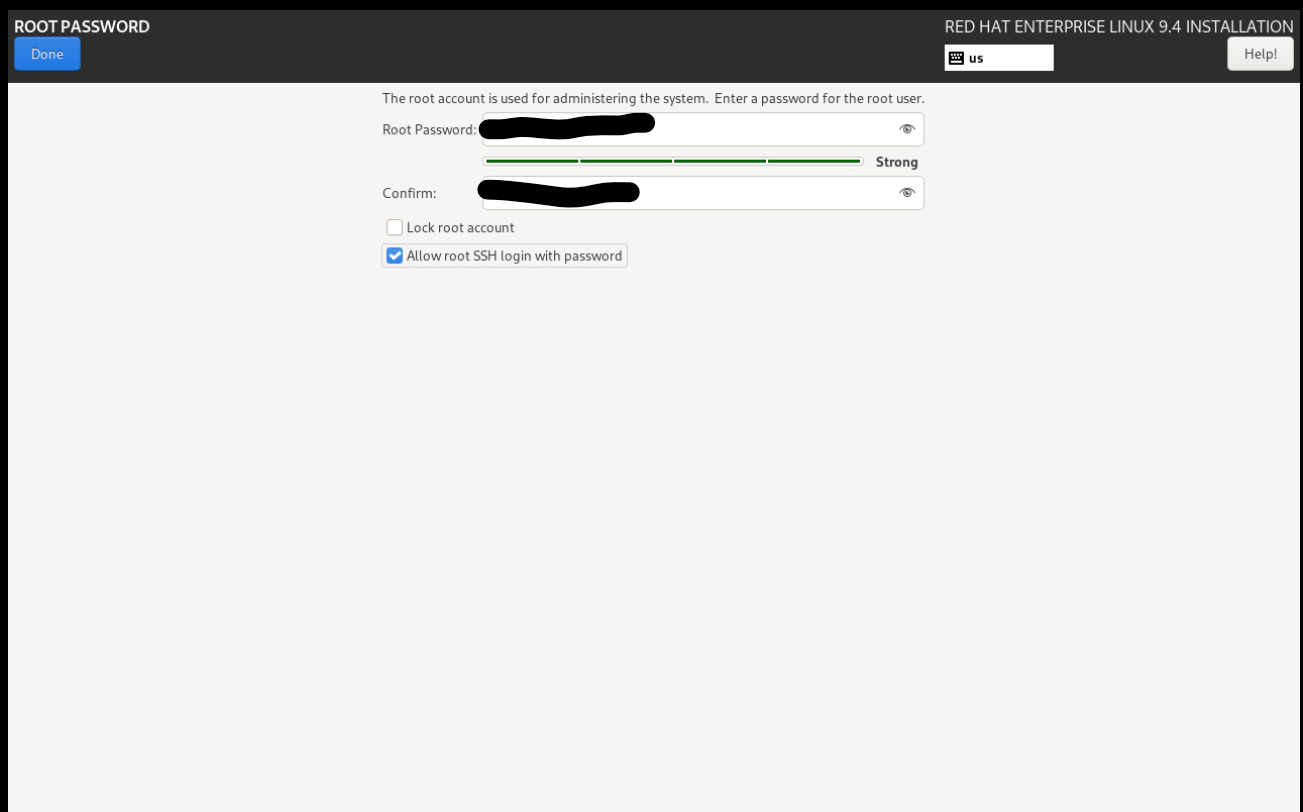
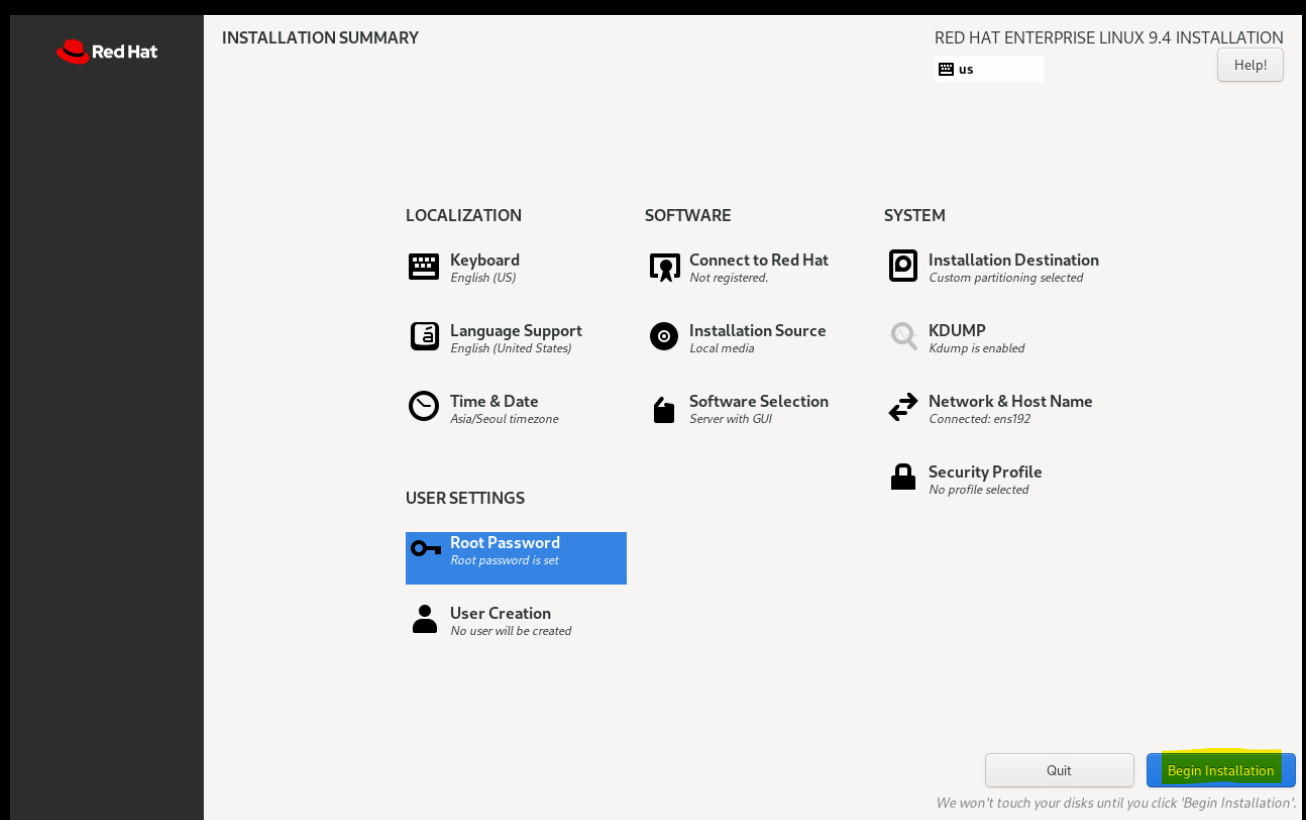
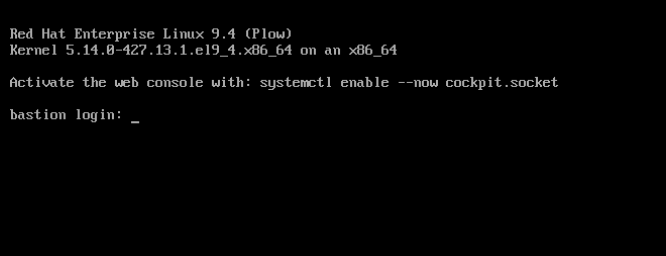
Comments powered by Disqus.