[Linux 리눅스] VMware Workstation Player에서 BIOS USB 부팅 디스크 실행하기
VMware Workstation Player USB 부팅 디스크 실행 방법
VMware Workstation을 아래 링크에서 다운로드 하고 설치한다.
테스트 목적은 RHEL 8.4 kickstart (USB-Baremetal)가 잘 구성되었는지 확인하기 위해 VM을 생성하려고 한다.
만약 내부 설정을 변경해야 되면 USB 부팅디스크를 직접 수정해서 반영할 수 있다. (VM-CDROM 방식은 다시 새로 iso 파일 만들어줘야 함)
설치가 되면 관리자 권한으로 Workstation을 실행해주자.
다음과 같은 창을 볼 수 있다.
USB 부팅디스크로 VM을 생성해보자.
빈 하드디스크로 생성한다.
생성된 OS 버전을 입력한다.
VM 이름과 가상 머신이 설치될 경로를 입력하고 다음을 누른다.
가상머신이 설치될 경로에 디스크에 여유 공간이 있는지 미리 확인하자.
single file을 선택하고 다음을 누른다.
하드웨어 옵션을 커스터마이징 하도록 하자.
메모리와 CPU(Processors)를 각각 4 GB, 2 Core로 늘려준다.
변경하고 Finish 한다.
생성된 VM에 우클릭하여 설정 메뉴에 들어간다.
먼저 NVMe 타입으로 생성된 하드디스크를 삭제한다.
Add를 눌러 SCSI 타입으로 새로 생성한다.
이제 다시 Add를 눌러 USB를 하드 디스크로 추가해준다.
디스크 타입 SCSI를 선택하고 다음을 누른다.
물리디스크로 사용하기를 선택하고 다음을 누른다.
USB의 디스크 번호를 알아야하는데 이는 관리자 권한으로 cmd 창을 실행 한 후에 다음 명령어로 확인할 수 있다.
diskpart
list disk
용량으로 보아 USB는 디스크 2 임을 확인할 수 있다.
따라서 PhysicalDrive2를 선택하고 다음을 누른다.
이제 생성을 마치면 된다.
USB용 하드디스크가 추가된 것을 확인하고 Advanced 버튼을 눌러 SCSI 0:1인 것을 기억하자.
OK 버튼을 눌러 나온다.
이제 VM을 시작하고 부팅할 때 하드디스크의 순서를 바꿔주기 위해 빠르게 F2를 연속으로 눌러 BIOS에 진입한다.
Boot 메뉴에 가서 순서를 바꿀 수 있다.
이 때, 마우스를 화면 밖으로 탈출시키려면 Ctrl+Alt 를 누르면 된다.
엔터를 눌러 메뉴를 펼치면 아까 확인한 SCSI 하드디스크(0:1)를 볼 수 있다.
+, - 버튼을 이용해 맨 위로 올려주자. (+가 안되면 shift랑 + 같이)
F10을 눌러 저장하고 나온다.
바로 재부팅을 하는데 USB 부팅디스크로 만든 Kickstart 파일이 잘 인식되었다.
그대로 설치를 진행하자.
설치가 완료되면 재부팅하고 F2로 BIOS 모드 진입하여 하드디스크 실행 순서(+,-)를 바꾸고 F10을 눌러 저장한다.
이제 VM을 다시 실행하고 설치가 잘 되었는지 확인하면 된다.
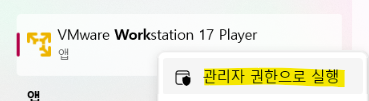
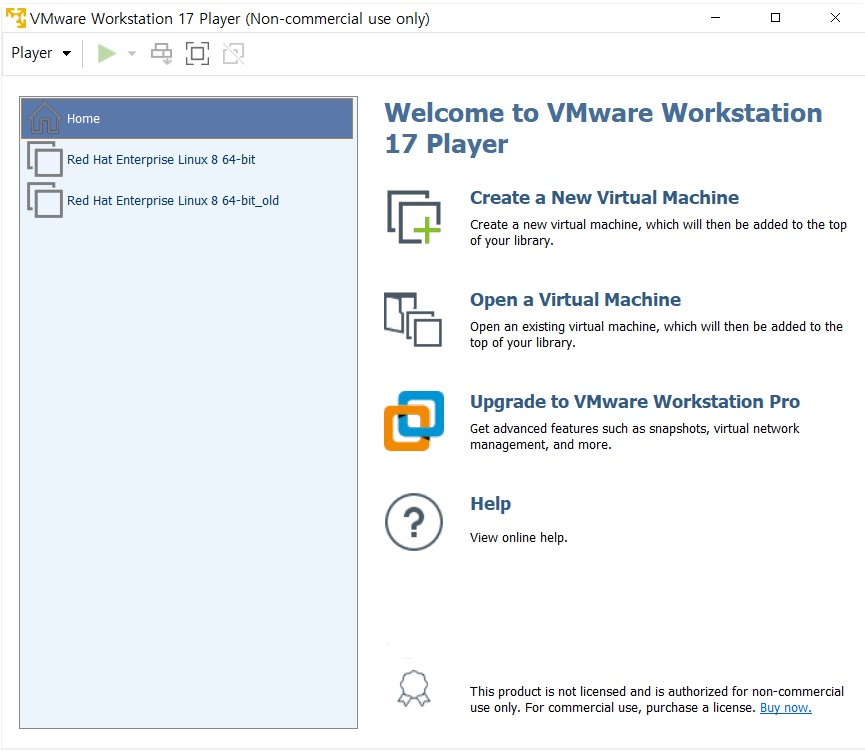
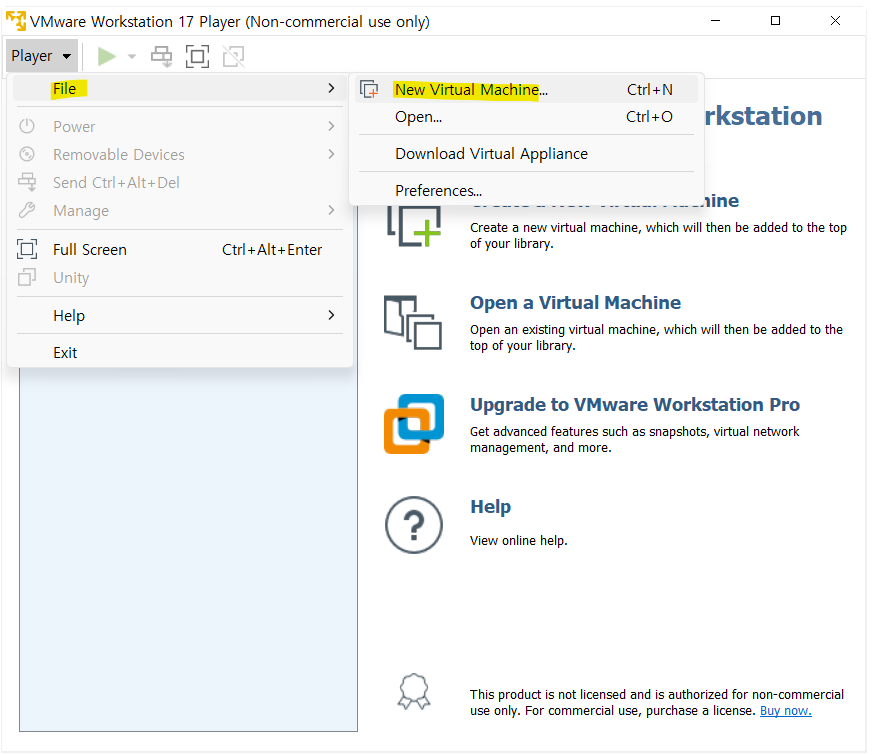
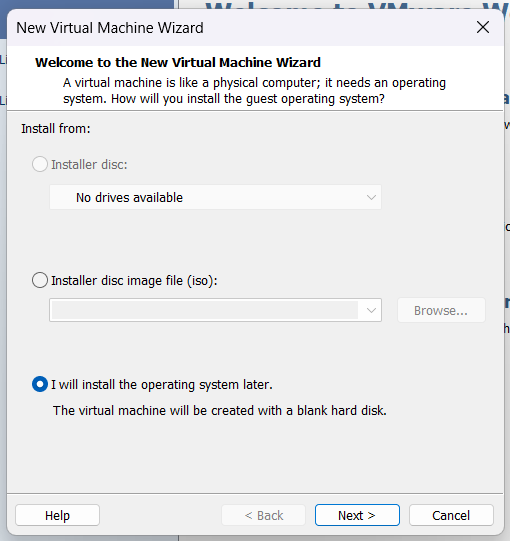
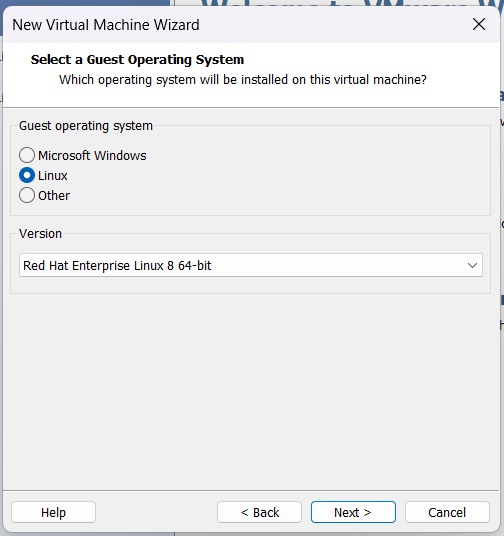
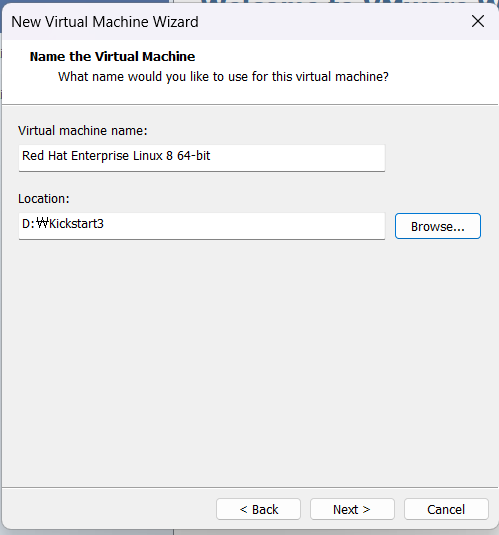
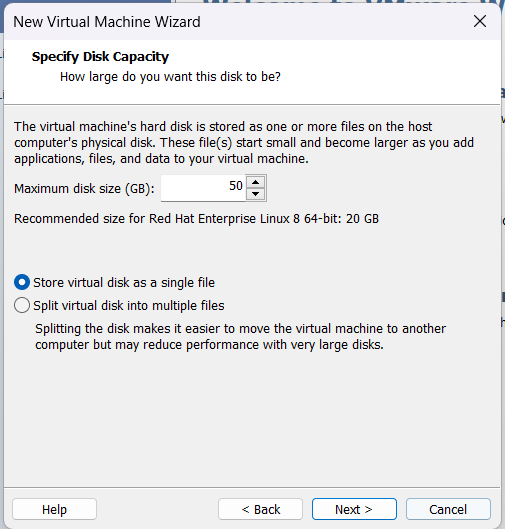
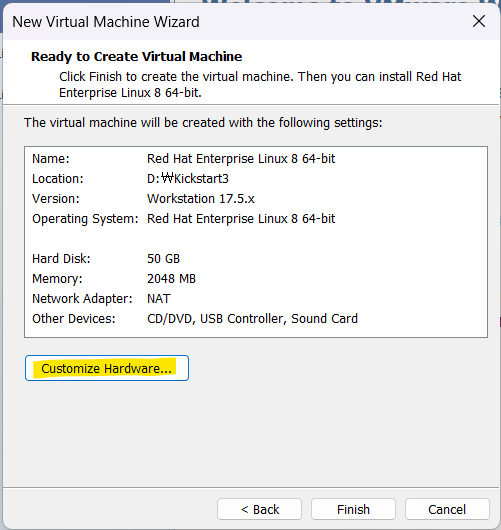
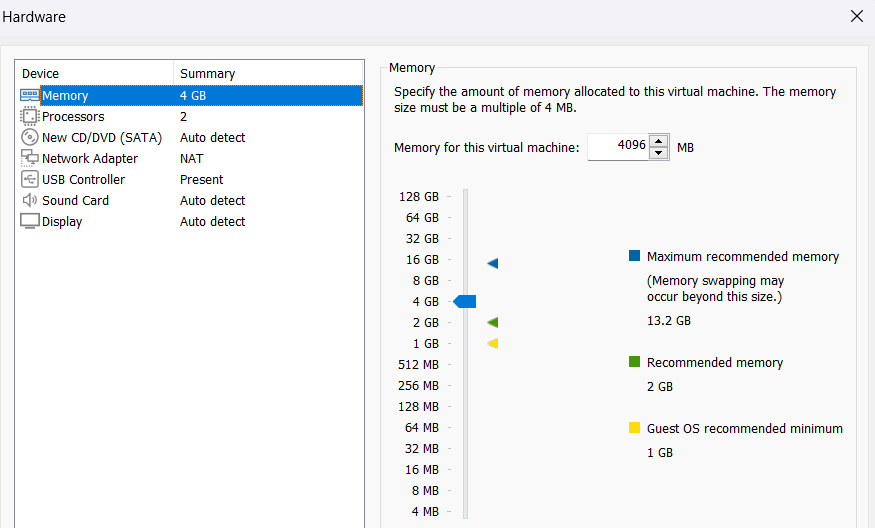
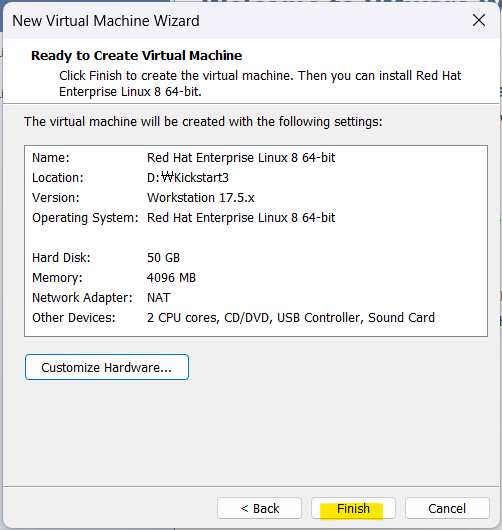
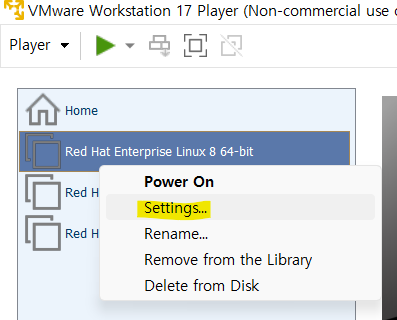
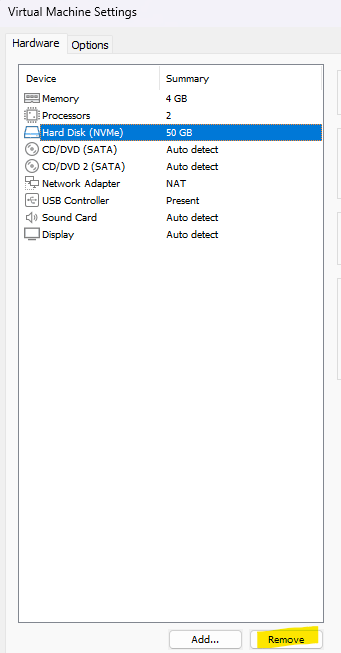
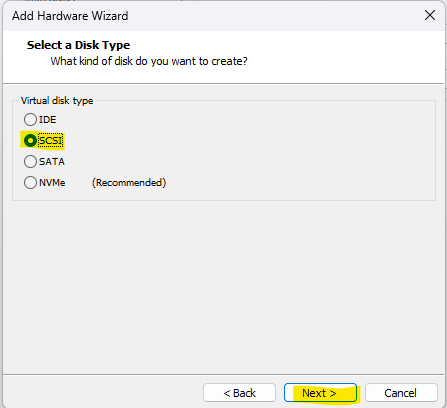
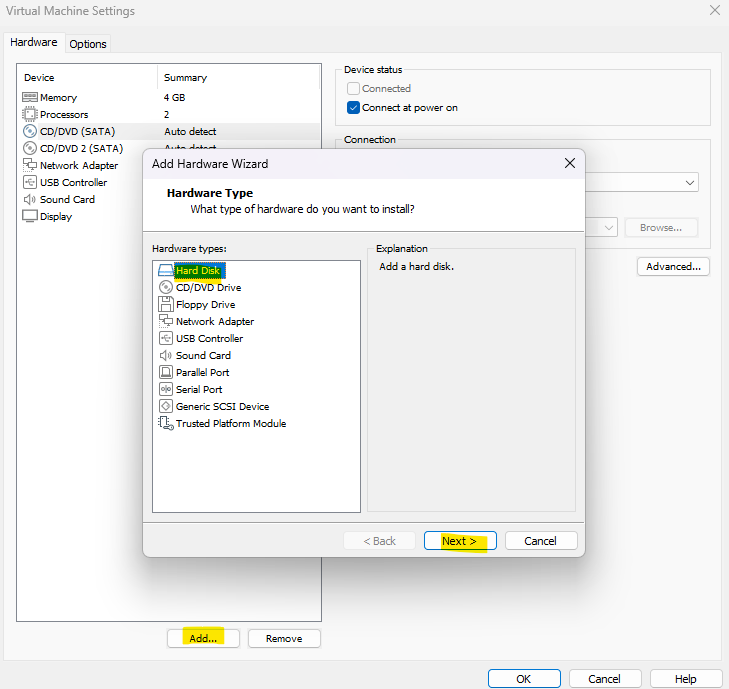
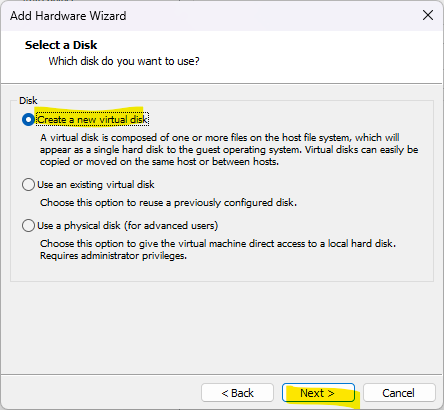
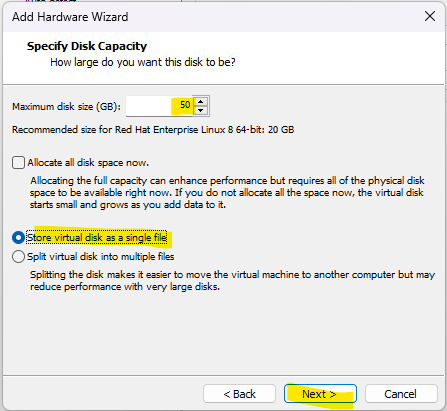
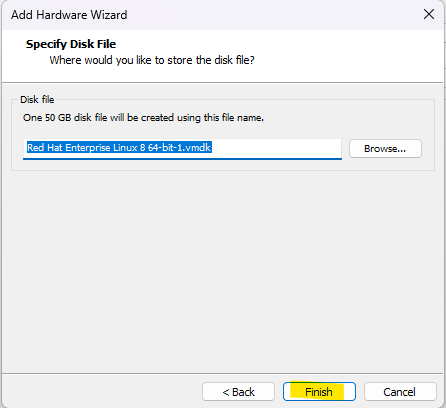
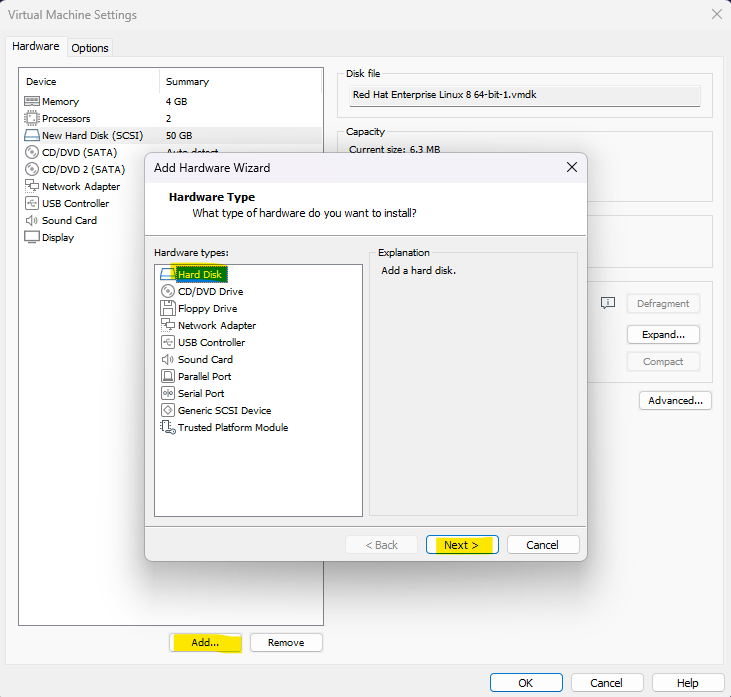
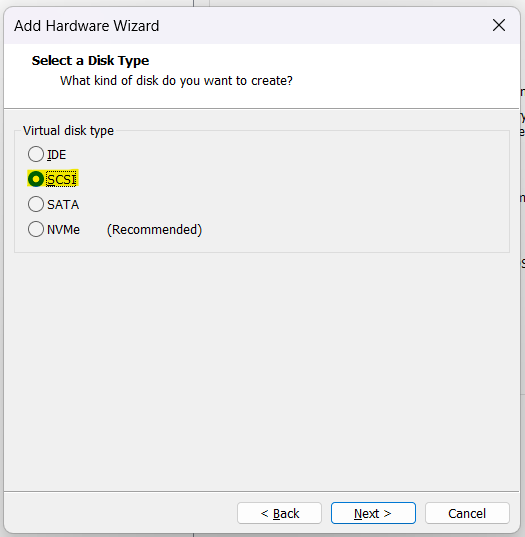
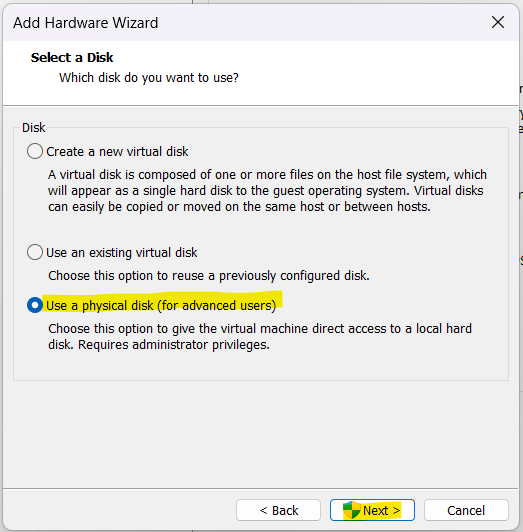
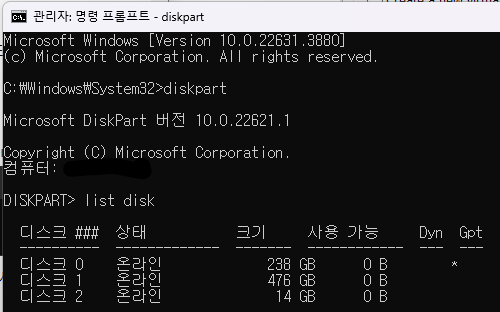
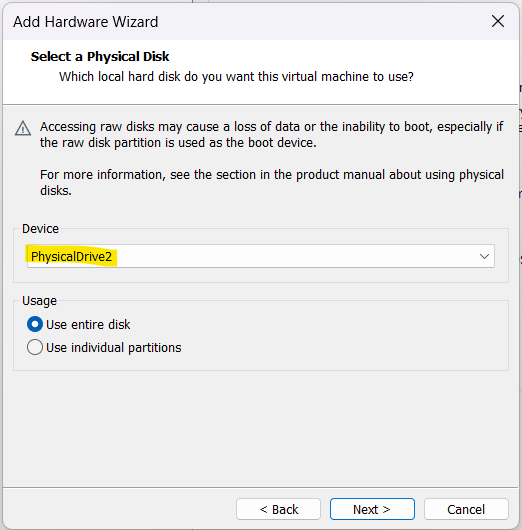
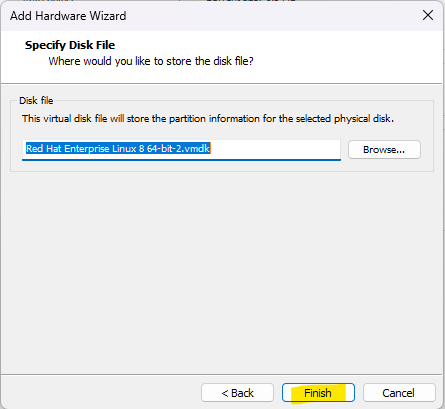
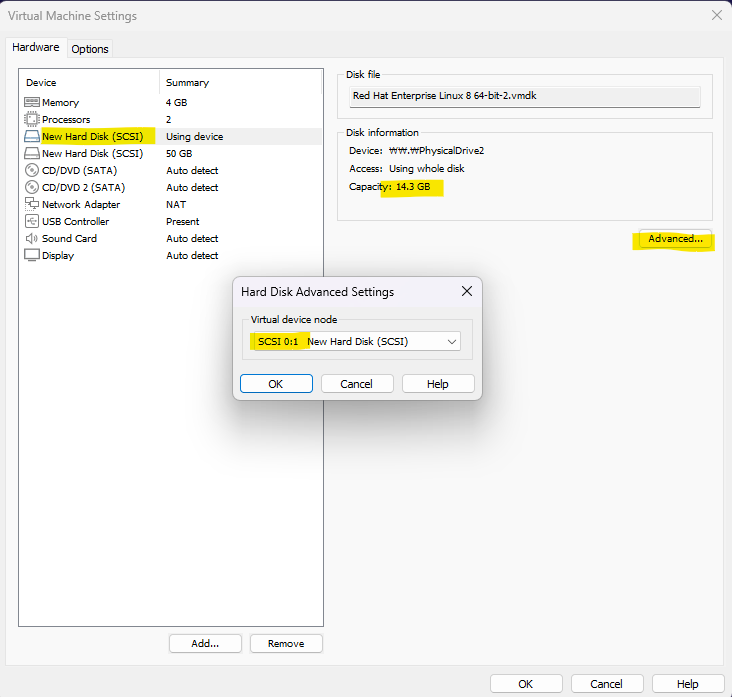
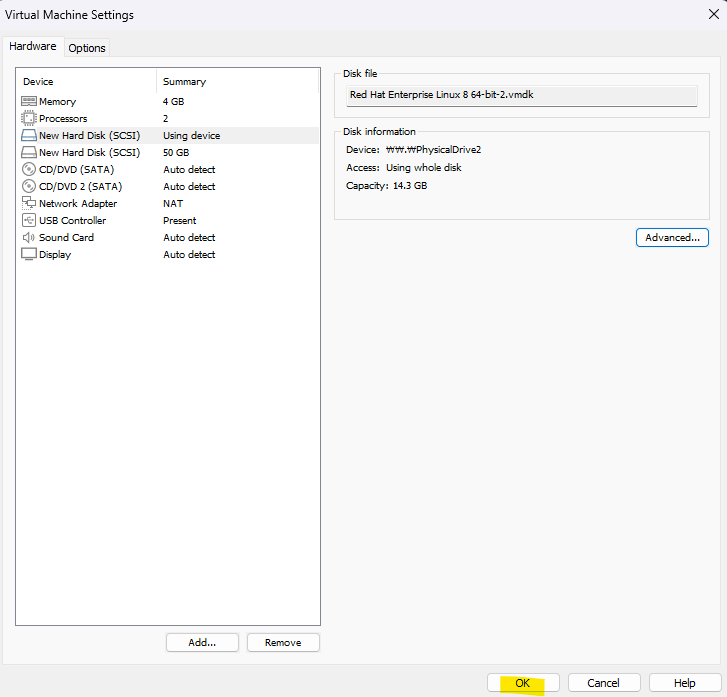
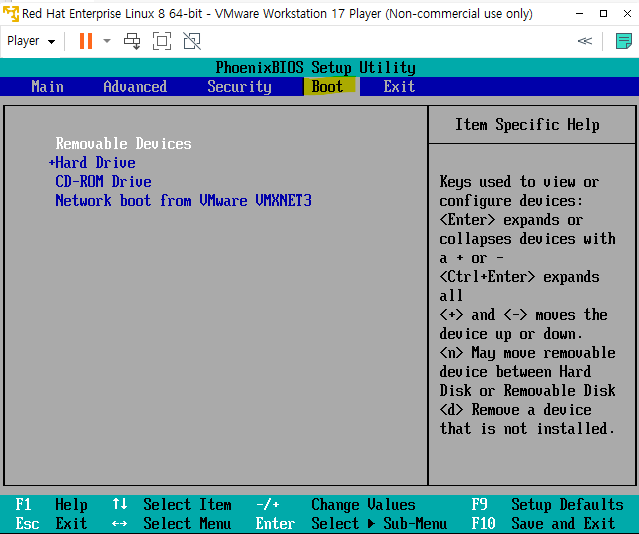
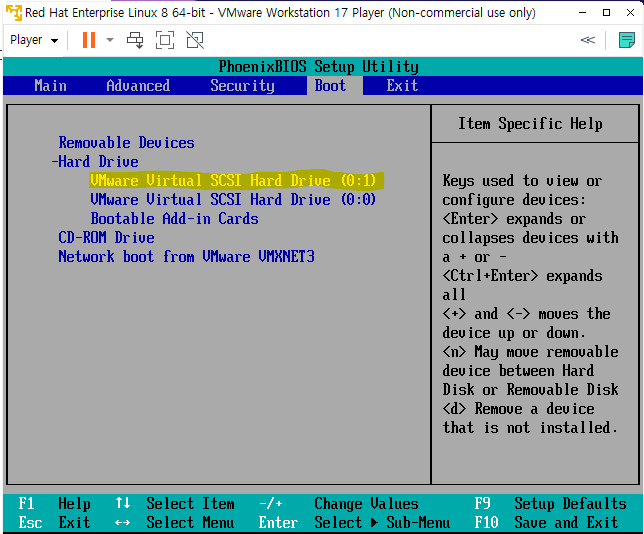
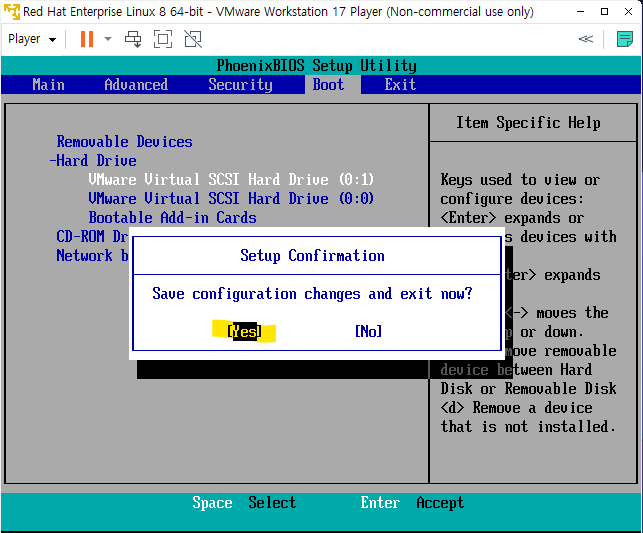
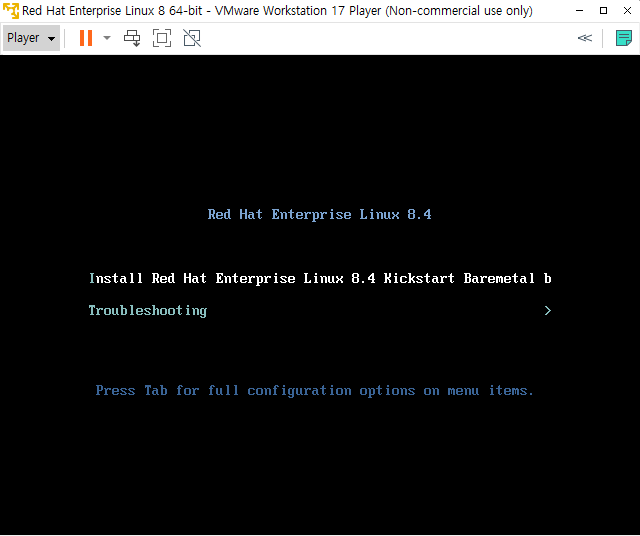
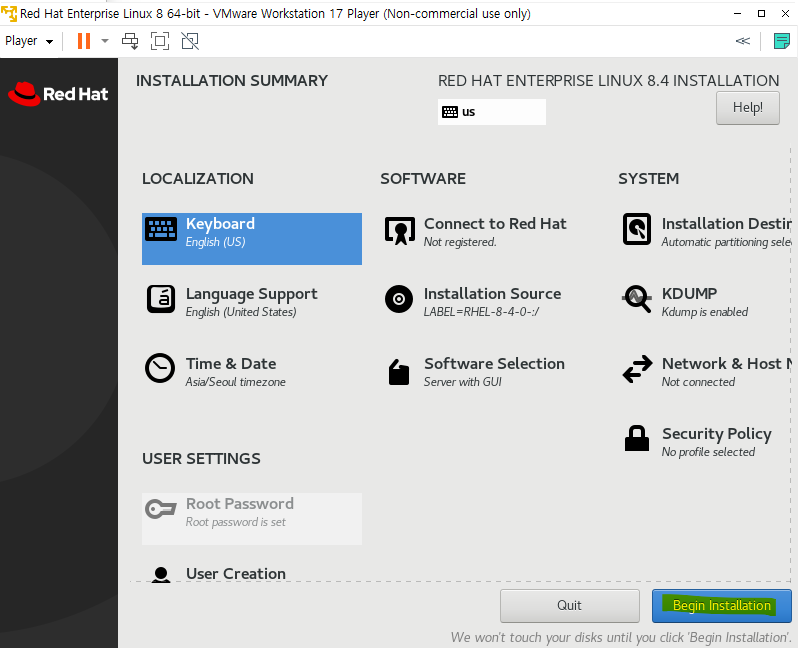
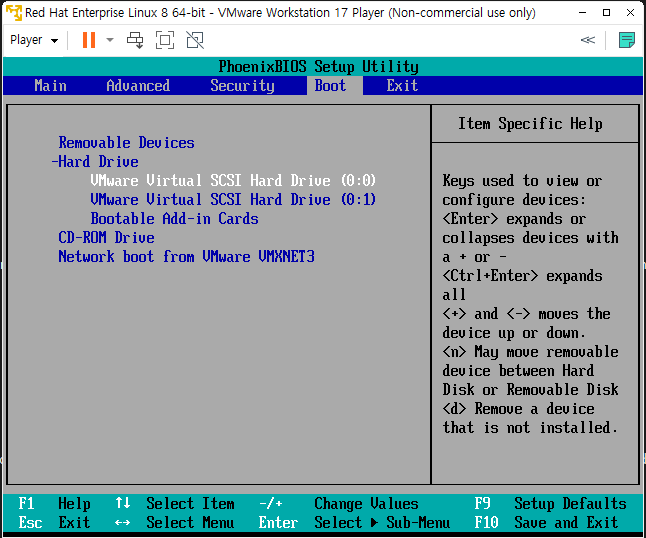
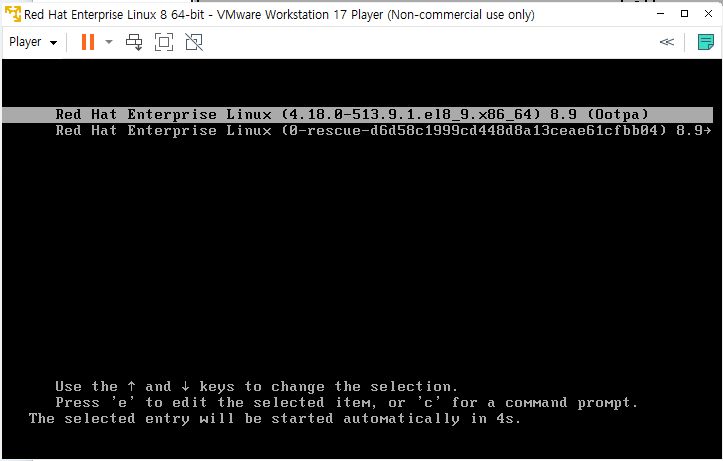
Comments powered by Disqus.