[Linux 리눅스] Vmware vSphere 환경 RHEL 7.9 설치 방법
VMware vSphere 환경 RHEL 7.9 Install Guide
vSphere 로그인을 하고, 생성하려는 폴더 우클릭하여 새 가상 시스템을 클릭한다.
vSphere 구성 설정
1. 생성 유형 선택
새 가상 시스템 생성 > NEXT
2. 이름 및 폴더 선택
가상 시스템 이름 지정 > 폴더 선택 > NEXT
3. 계산 리소스 선택
선택 후 NEXT
4. 스토리지 선택
선택 후 NEXT
5. 호환성 선택
가장 높은값(기본값) 선택 후 NEXT
6. 게스트 운영 체제 선택
설치 버전 선택 후 NEXT
7. 하드웨어 사용자 지정
CPU - 4코어 > 메모리 - 8GB > 하드디스크 - 100GB > 디스크 프로비저닝 - 씬 프로비전 선택
각자 원하는 환경으로 구성하면 됨
VM Network 선택 > 데이터스토어에 있는 RHEL 7.9 dvd.iso 이미지 파일 선택 > 전원을 킬 때 연결 선택 > NEXT
8. 완료 준비
구성 확인 후, Finish
다 만들어지면 다음과 같이 나온다.
시작 버튼 > 웹 콘솔 시작
RHEL 7.9 설치
웹 콘솔 시작을 눌러서 뜬 화면에서 Install Red Hat Enterprise Linux 7.9를 선택하고 Enter를 눌러 계속 진행한다.
LANGUAGE 선택
언어 English 선택 > Continue
DATE & TIME 변경
Asia > Seoul > Done
INSTALLATION DESTINATION 선택
100GiB 하드디스크 선택 > DONE
BEGIN INSTALLATION
Begin Installation 클릭하여 설치를 시작한다.
ROOT PASSWORD 설정
root 비밀번호 설정 > Done
이제 설치 될 때 까지 기다리면 된다.
설치가 완료되면 다음과 같이 성공적으로 설치되었으며, 재부팅 하라는 문구가 나온다.
Reboot 클릭하여 재부팅하자.
OS가 시작되고 설정한 root 비밀번호를 이용해 로그인하면 잘 접속되는 것을 볼 수 있다.
This post is licensed under CC BY 4.0 by the author.
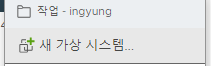
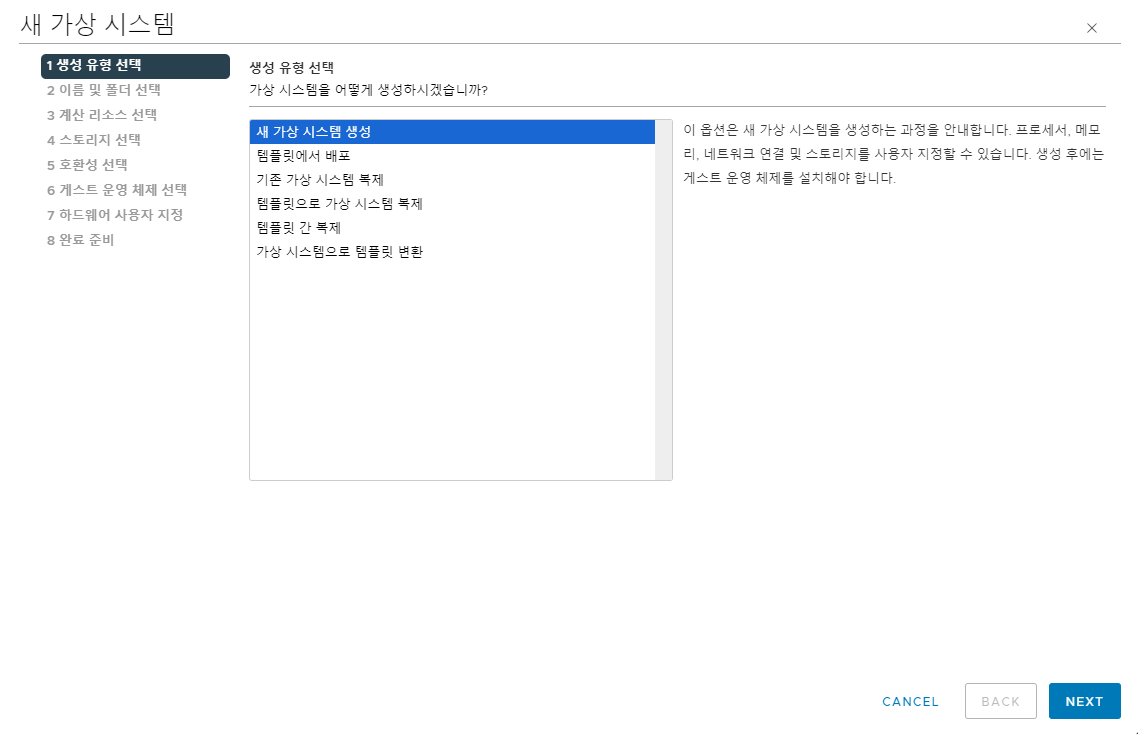
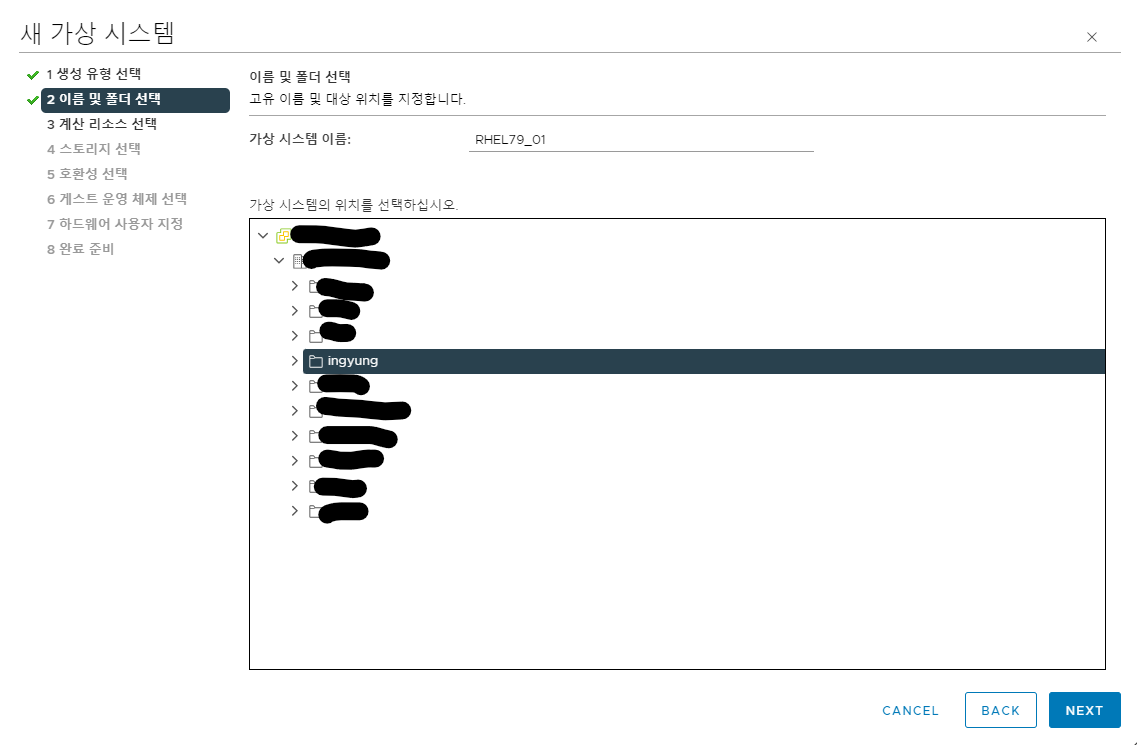
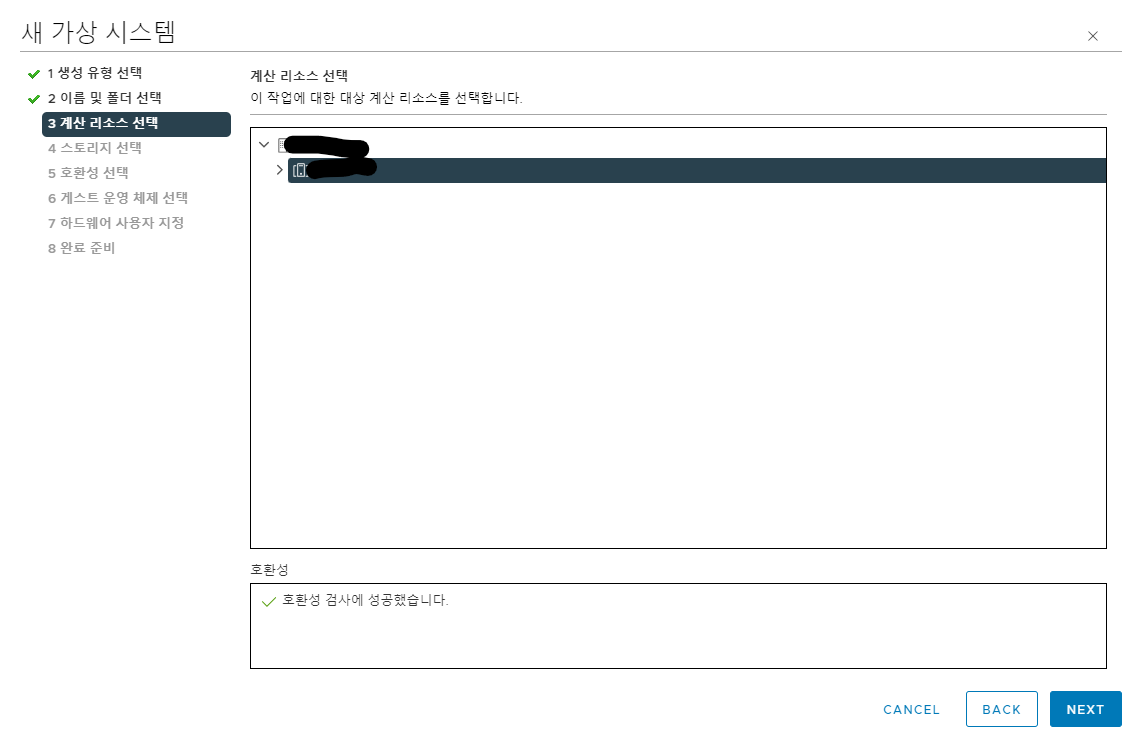
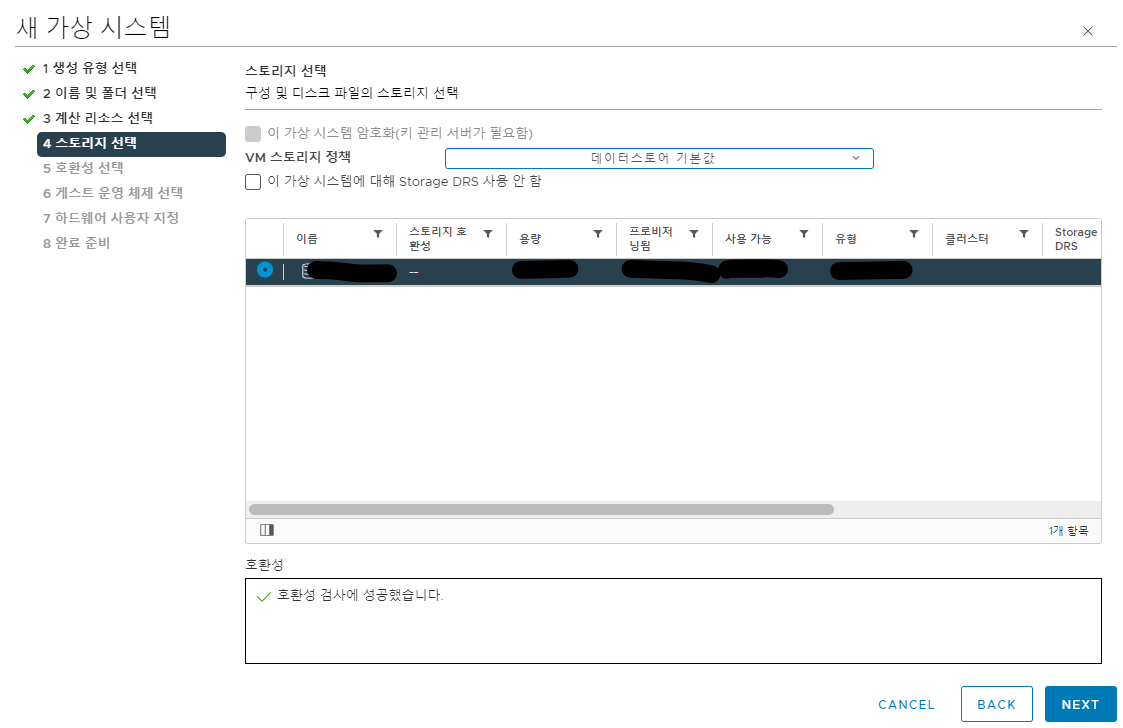
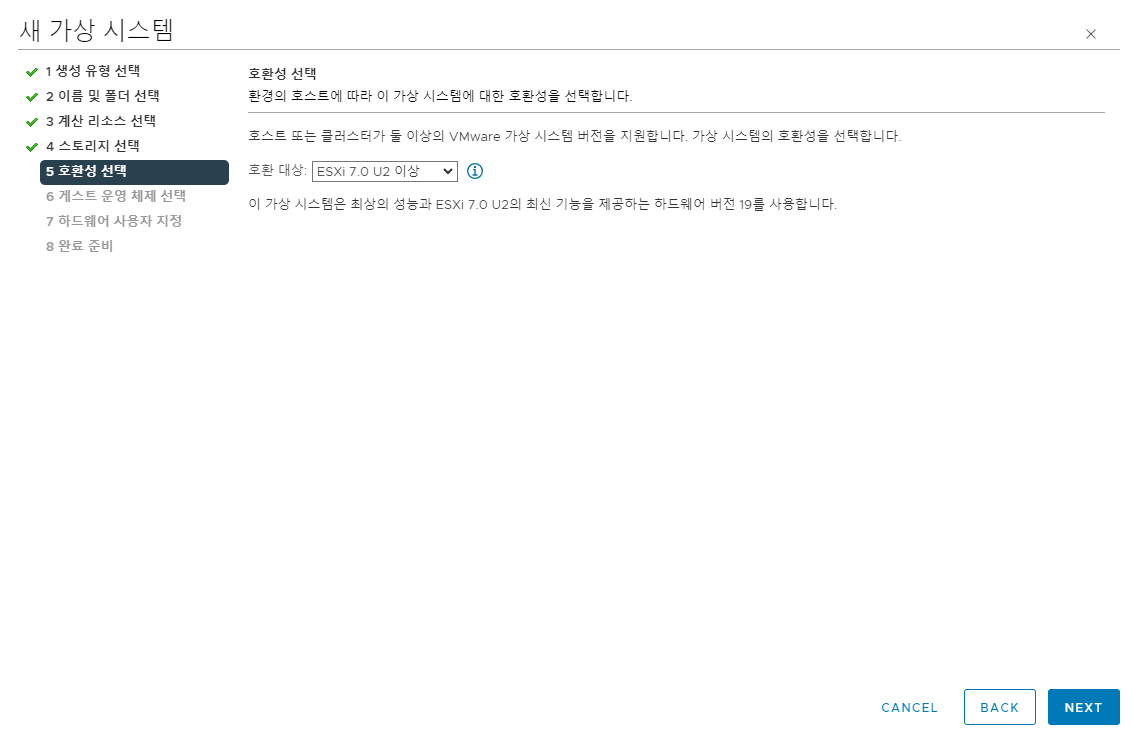
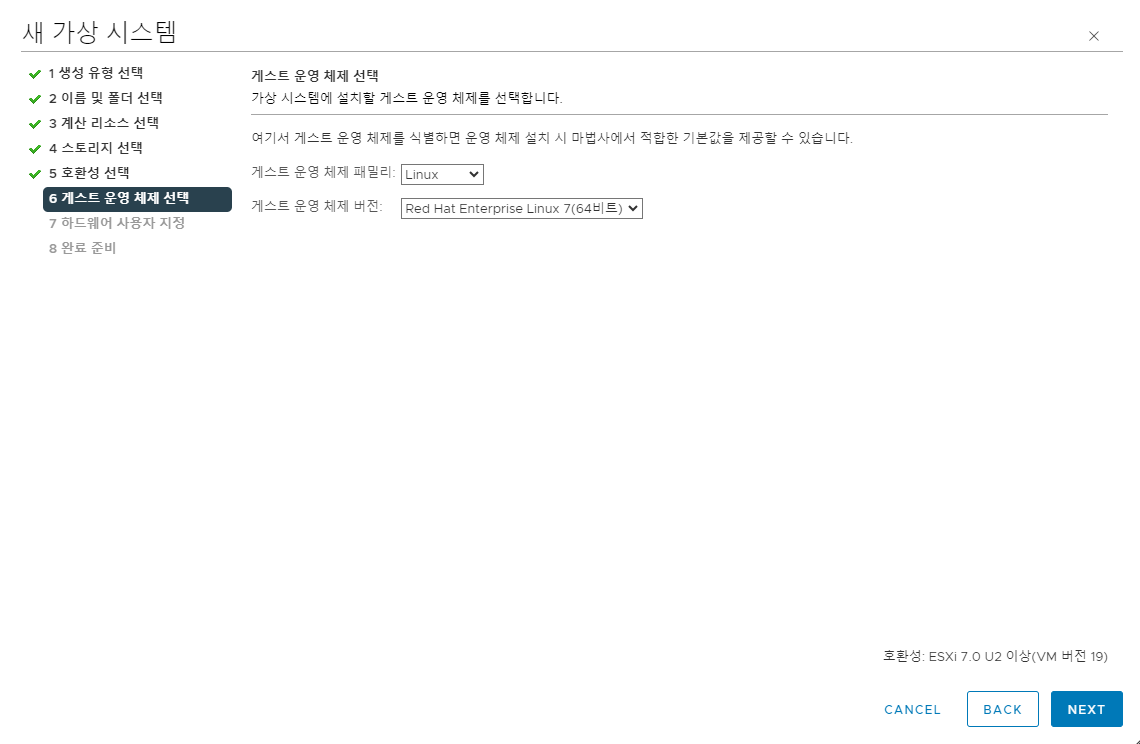
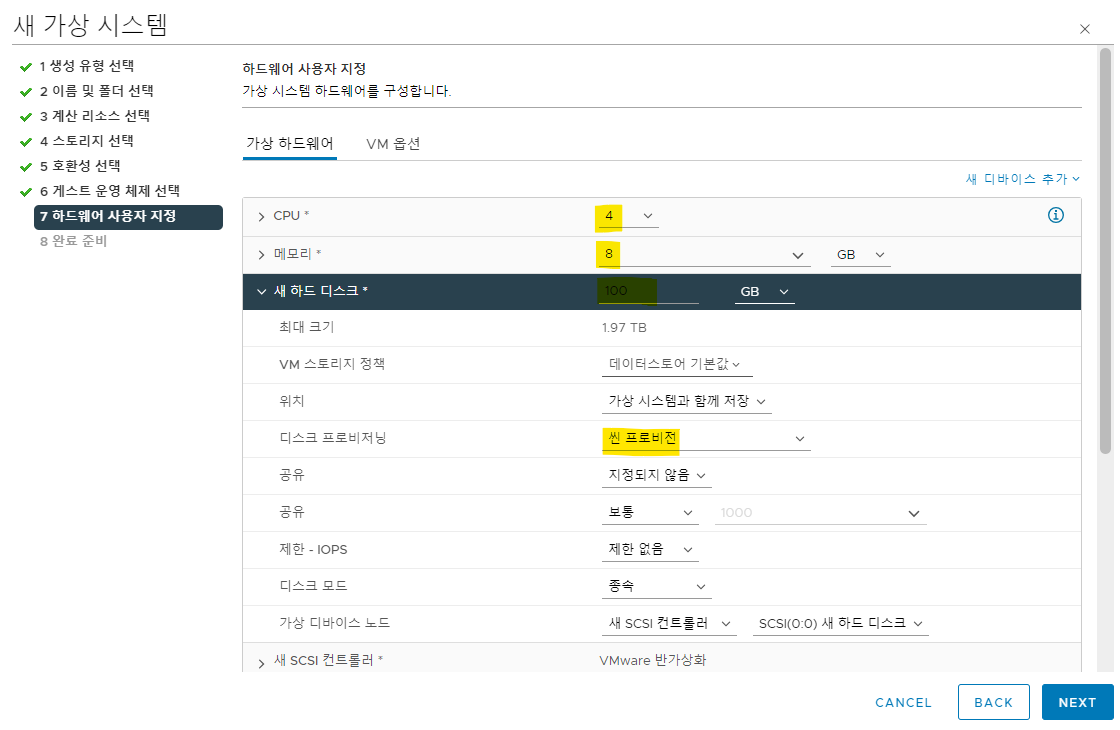
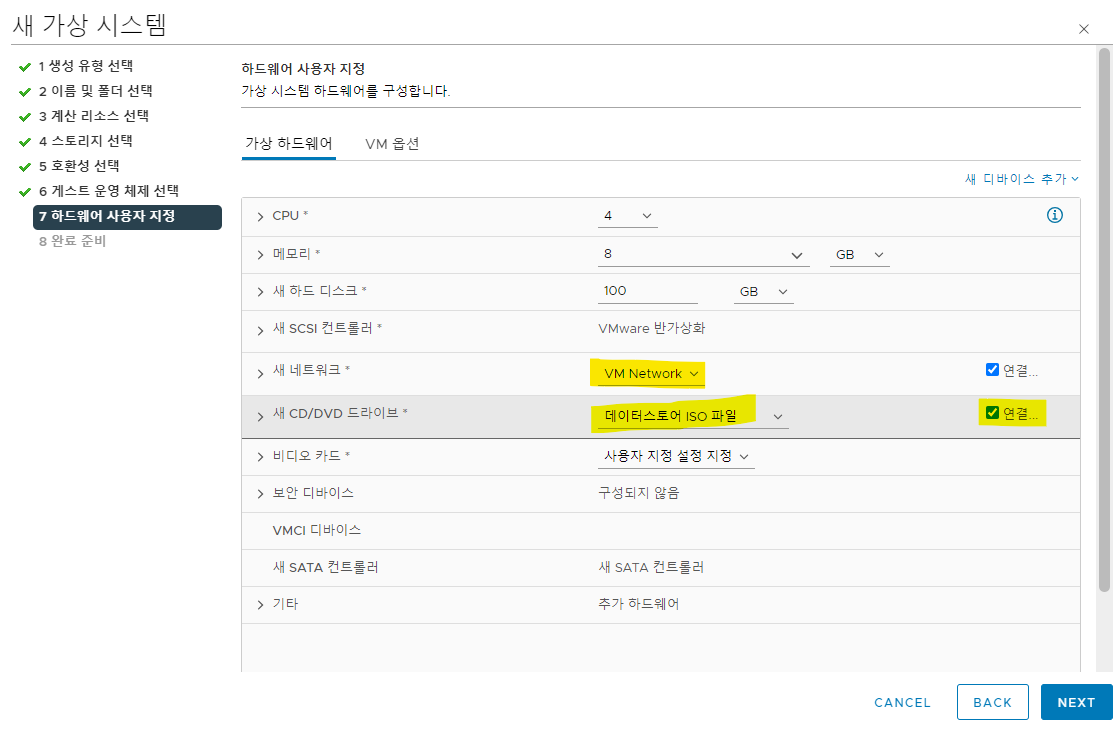
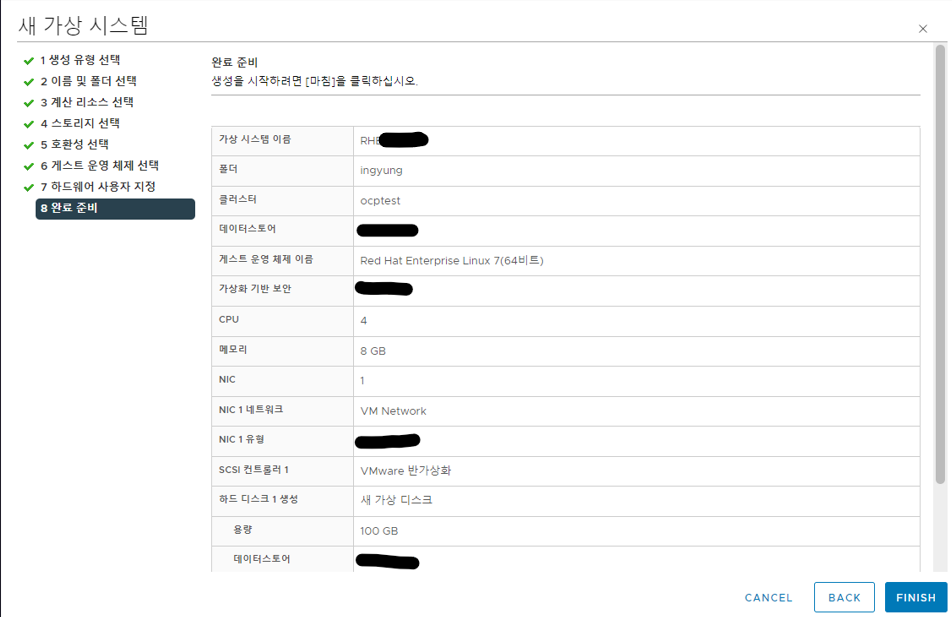
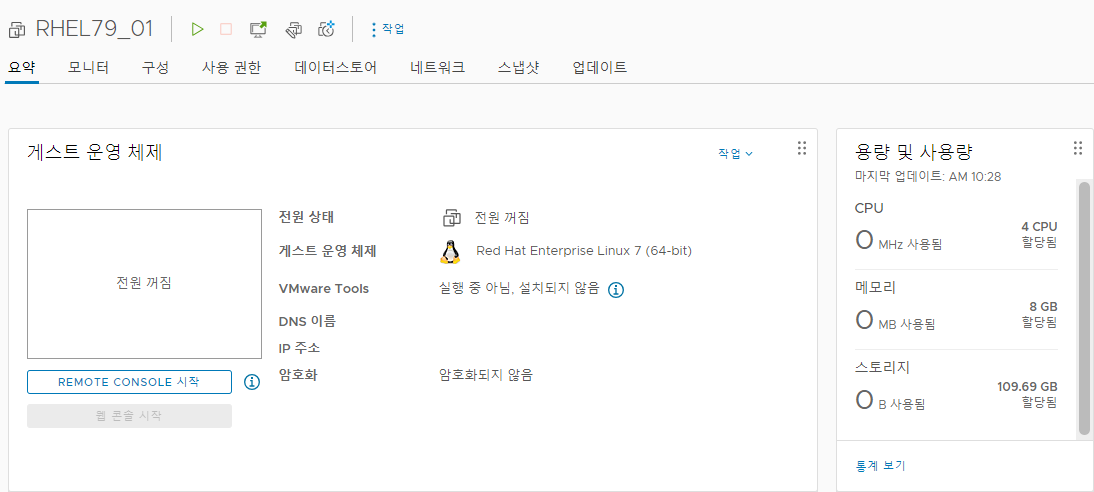
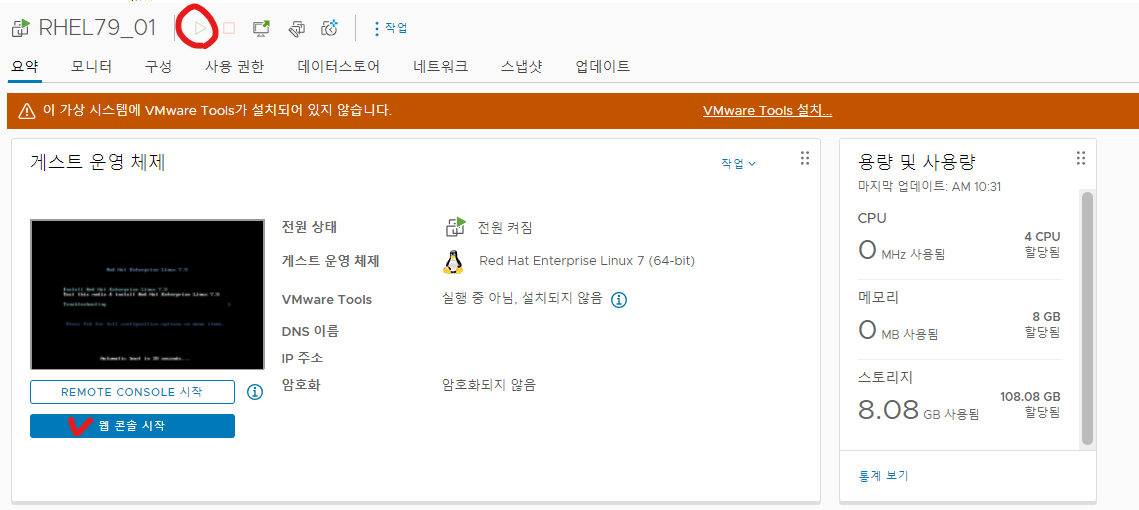
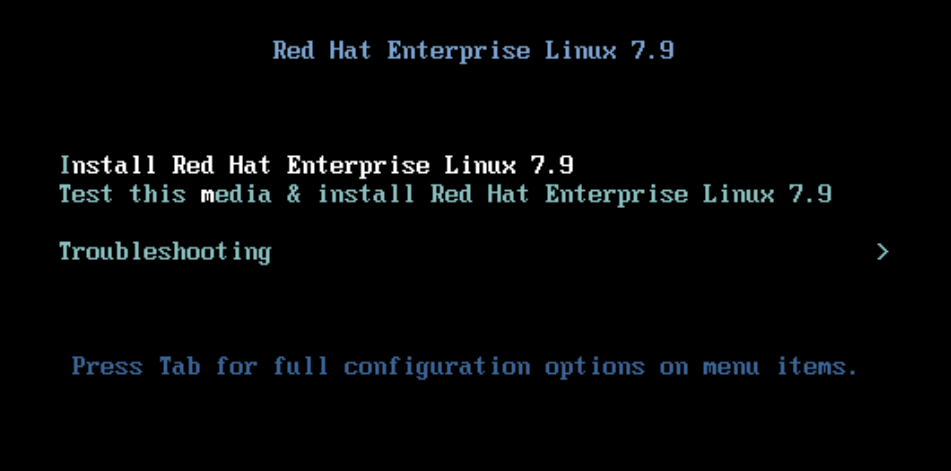
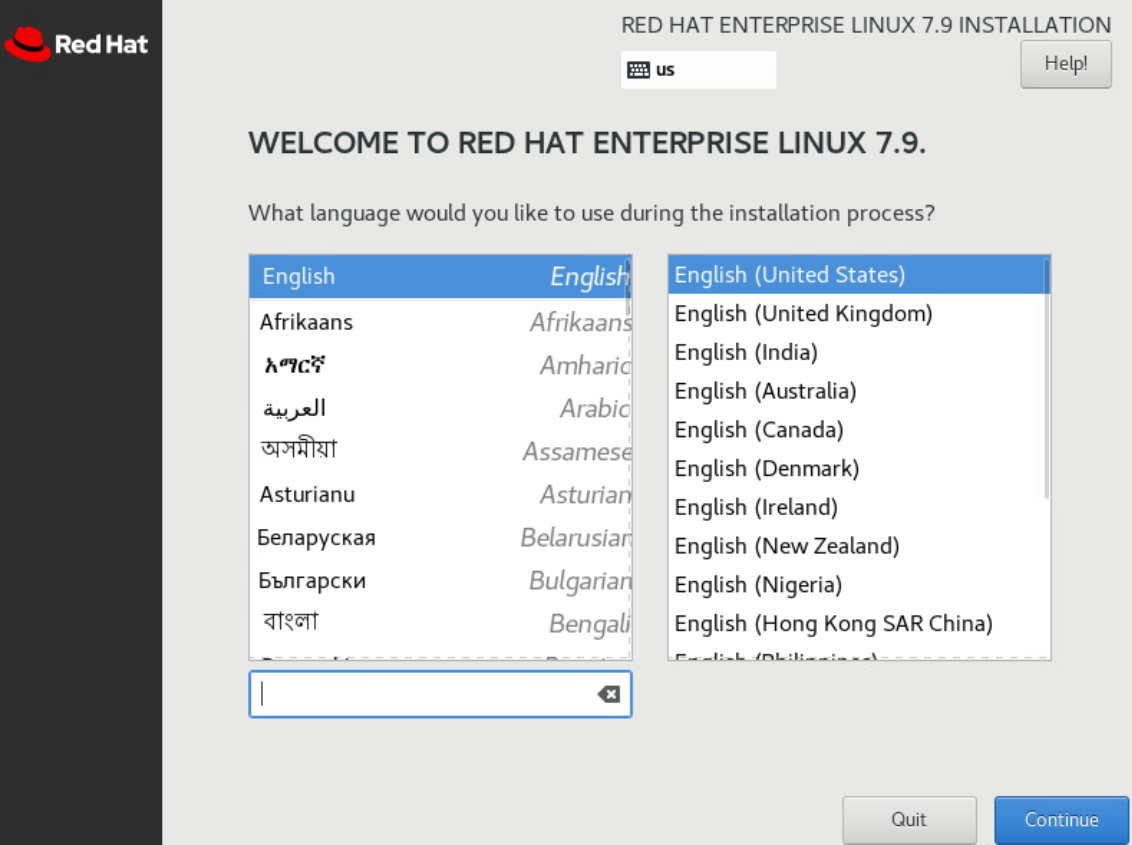
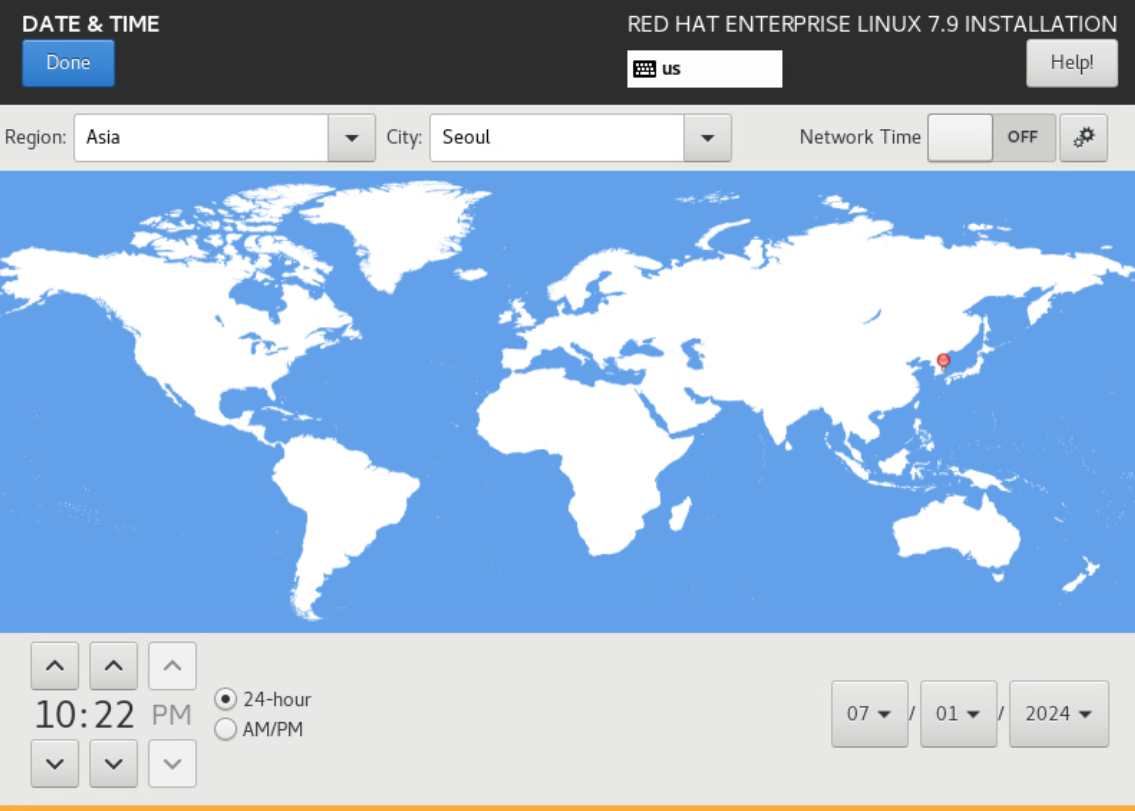
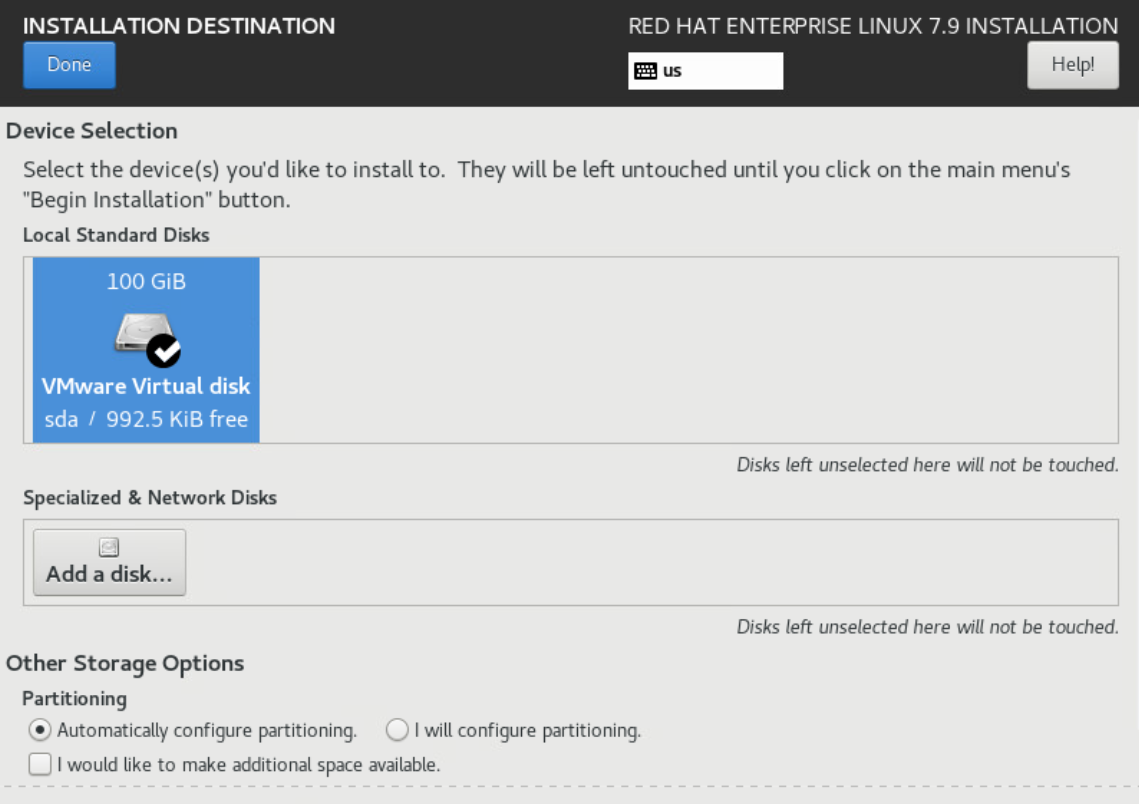
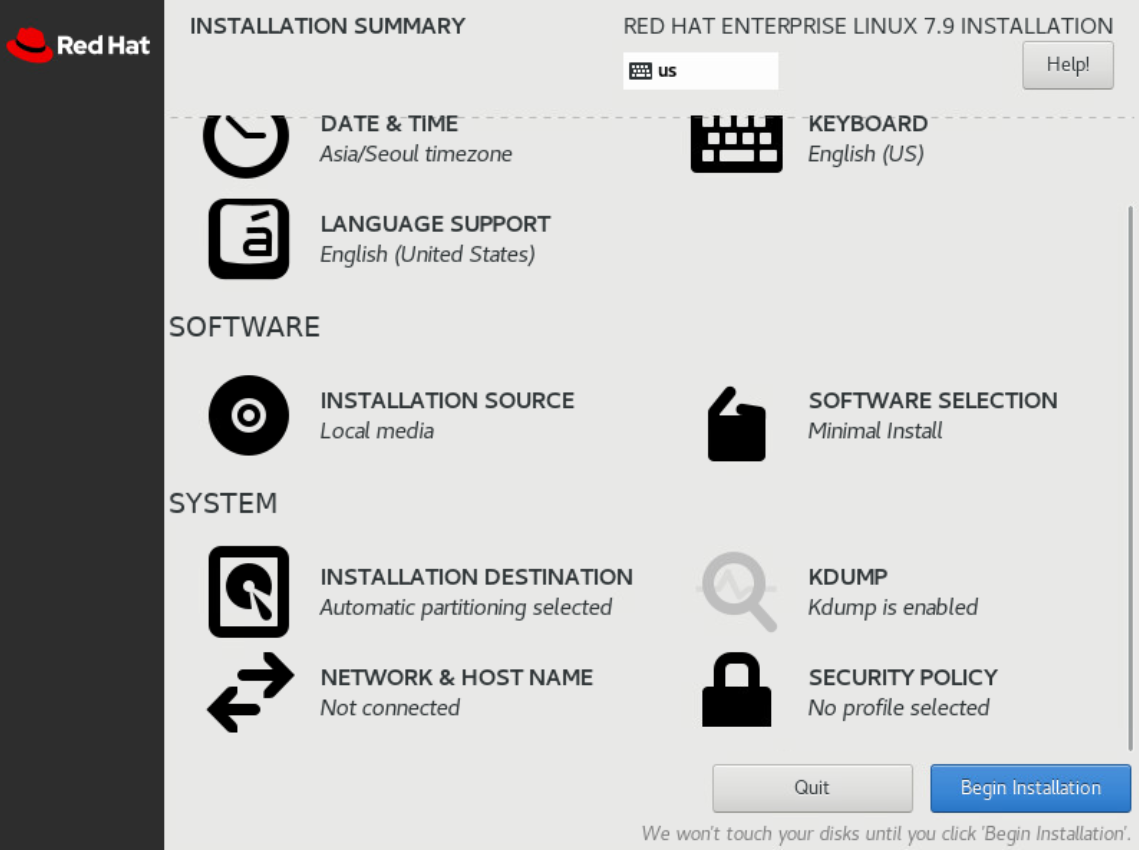
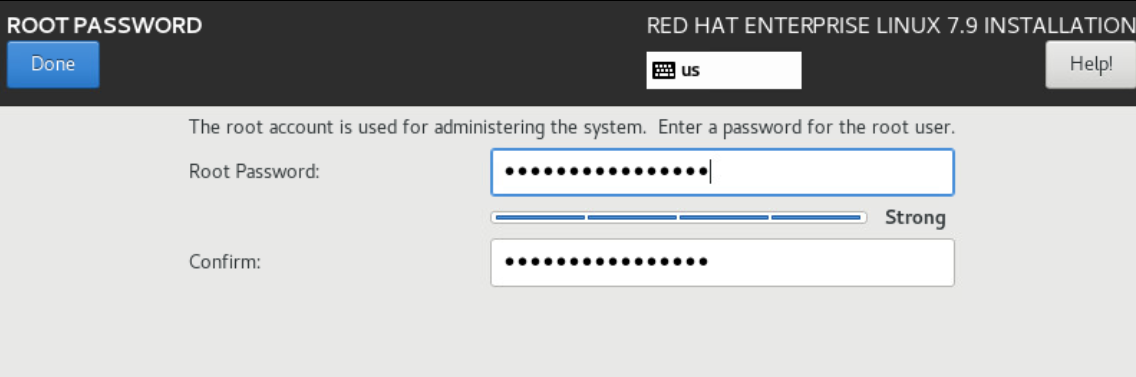
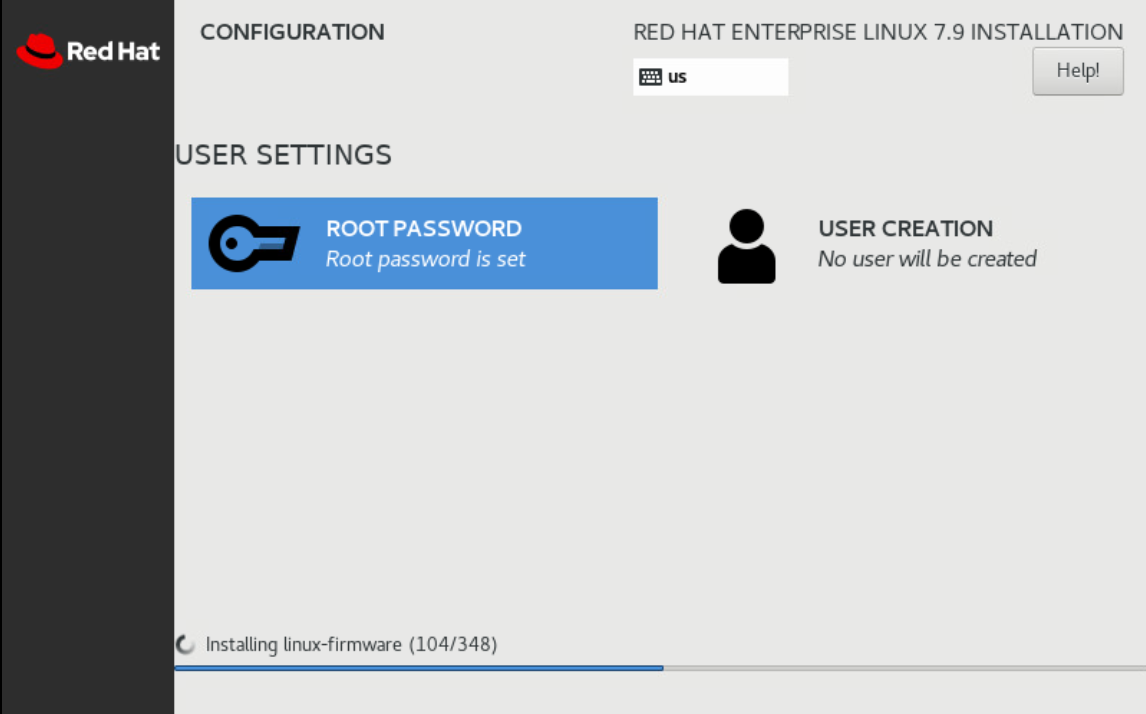
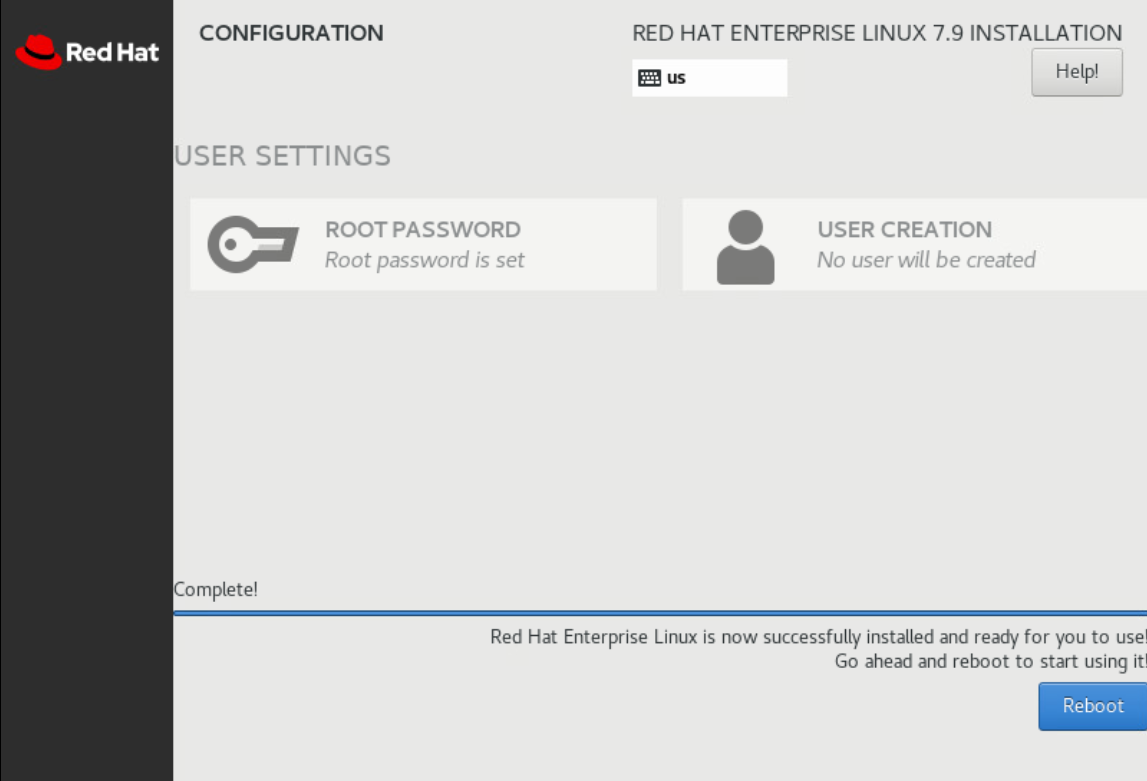
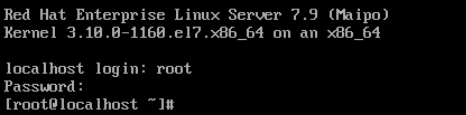
Comments powered by Disqus.